Лекція №3
Похідні 8-оксихіноліну
Похідні нітрофурану
До нихвідносять фуразолідон, фурадонін ніфуроксазид, фурагин, фурамаг.
До них чутливі грамнегативні, грампозитивні коки, найпростіші (трихомонади, лямблії). Тривалість дії — 4 - 6 год.
Фуразолідон - внутрішньо при шигельозі, лямбліозі, паратифі, харчо-вих токсикоінфекціях. При трихомонадних кольпітах призначають комбі-новано: внутрішньо й одночасно в піхву.
Фурадонін - інфекційні захворювання сечовивідних шляхів внутрішньо.
Нітрофурани — малотоксичні препарати за умови короткотривалого застосування.
Побічні явища:
— диспепсичні явища; (нудота – тому приймати після їди)
— алергійні реакції;
— артеріальна гіпертензія (фуразолідон);
— нейротоксикоз (фурадонін);
—антабусоподібна дія (зниження толерантності до алкоголю зберігається протягом 5-7 діб і після відміни препарату);
— у дітей до 1 року може виникнути гемоліз еритроцитів і утворитися метгемоглобін.
Ніфуроксазид – кишковий антисептик.
Нітроксолін (5-НОК) - при інфекціях сечовивідних шляхів і статевих органів (пієлонефрит, цистит, уретрит, простатит), при захворюваннях, зумовлених чутливими до цього препарату мікроорганізмами і грибами.
|
|
|
Побічні явища:
— диспепсичні явища;
— алергійні реакції;
— забарвлення сечі в яскраво-жовтий колір.
Ентеросептол призначають при кишкових інфекціях.
СПРС: Комбіновані препарати антибіотиків. Ускладнення при застосуванні антибіотиків, принципи запобігання їх розвитку та лікування
Контрольні питання:
1. Що таке антибіотики? Їх класифікація.
2. Що характерно для антибіотиків групи пеніциліну? Наведіть порівняльну характеристику препаратів.
3. У чому полягає відмінність цефалоспоринів від пеніцилінів?
4. Що характерно для макролідів та азалідів?
5. Наведіть порівняльну характеристику тетрациклінів.
6. В яких випадках і як застосовують левоміцетин?
7. Що таке сульфаніламідні препарати? Наведіть їх класифікацію та обгрунтуйте схему лікування.
8. Що характерно для нітрофуранів? Проведіть порівняльну характеристику препаратів.
9. В яких випадках і як призначають похідні 8-оксихіноліну?
10. Особливості застосування похідних фторхінолону.
Література:
М.П. Скакун, К.А. Посохова «Основи фармакологіі з рецептурою» с. 367-391;
І.В.Нековаль, Т.В. Казанюк «Фармакологія» с. 75-112;
Т.В. Казанюк, І.В. Нековаль «Основи фармакології та загальної рецептури» с. 48-65;
План:
1. Віконний, графічний інтерфейс
2. Робота з вікнами. Структура вікон Windows.
3. Робочий стіл. Панель задач.
4. Об’єкти Windows. Використання довідкової системи.
5. Файлові менеджери. Провідник.
1. Windows— це 32-розрядна операційна система, яка забезпечує одночасну роботу кількох додатків (програм). Порівняно з іншими операційними системами у ній використовують сучасніші механізми забезпечення такого режиму роботи. На відміну від старих версій, Windows не потребує MS-DOS, тому що вона виконує всі функції операційної системи.
|
|
|
Простий та зручний інтерфейс системи забезпечує природність спілкування користувача з комп'ютером. Потрібно відмітити, що система має широкий набір засобів, який дозволяє настроїти інтерфейс так, як подобається користувачеві.
Головна особливість інтерфейсу — наявність панелі завдань, на якій розміщена кнопка Пуск. Натискування цієї "кнопки відкриває доступ до головного меню системи. При запуску будь-якого додатку або відкритті будь-якої папки на панелі завдань з'являється кнопка, яка представляє цей додаток чи папку.
Вікна додатків можна згорнути, але їх кнопки залишаться на панелі завдань. Як тільки будуть натиснені кнопки будь-якого додатку, він стає активним, а якщо його вікно було згорнуте, то відбувається відновлення вікна. Це забезпечує швидкий перехід з одного додатку до іншого, звільнюючи користувача від довготривалого пошуку вікна.
Друга важлива особливість інтерфейсу — наявність так званого контекстного меню. Відкривається це меню натискуванням правої кнопки миші Зміст контекстного меню залежить від положення вказівки миші у відкритих вікнах чи головному вікні системи. Використання меню прискорює процес роботи з об'єктами.
Інтерфейс Windows розрахований для роботи з маніпулятором типу миша. Без нього робота стає практично неможливою. Однак у багатьох випадках не виключено використання клавіатури (окремих клавіш або їх комбінацій).
2. Вікно є центральним елементом ОС Windows.
За призначенням розрізняють такі основні види вікон:
1. робочі – це вікна, що відкриваються при запуску робочих програм (напр. вікно документів). Робоче вікно містить 5 елементів.
Обов’язкові елементи:
· рядок заголовка
· рядок меню
· робоче поле
Необов’язкові елементи:
ü рядок з панеллю інструментів
ü рядок статусу
2. діалогові – призначені для встановлення значень параметрів роботи програми або для виконання команд (напр. вікно «параметри сторінок»)
3. вікна повідомлень – містить повідомлення для користувача (напр. вставте диск в пристрій А)
Вся робота з операційною системою Windows та її додатками проходить у вікнах. Як правило, всі вікна, які використовуються, типові і відповідають визначеному стандарту. Цього стандарту строго дотримуються розробники програмних продуктів для Windows.
Розглянемо детальніше структуру типового вікна. Для цього на робочому столі двічі клацнемо вказівкою миші по піктограмі Мой компьютер. При цьому відкривається вікно, яке показано на мал. 1.
Вікно вміщує рядок заголовка, у якому виводиться ім'я папки, додатку, документа, які в нього завантажено. Ліворуч від імені знаходиться кнопка-піктограма, при натискуванні на яку відкривається системне меню управління вікном. Це меню використовують у випадку, коли користувач бажає управляти вікном за допомогою клавіатури. При роботі з мишею це меню звичайно не використовують.
У правій частині рядка заголовка розміщені три кнопки управління вікном. Кнопка Згорнути дозволяє згорнути вікно в піктограму, розташовану на панелі завдань. Для відкриття вікна досить клацнути по цій піктограмі мишею.
Мал. 1 |
Кнопка Розгорнути чи Відновити може виконувати дві функції. В разі її натискання вікно розкривається на весь екран, а кнопка набирає вигляду 0. Якщо тепер клацнути по ній мишею, то вікно набере початкового вигляду.
Кнопка Закрити - забезпечує повне закриття вікна і відповідно самого додатку, з яким працює користувач. Нижче рядка заголовка розміщується рядок меню. Для конкретних додатків у цьому рядку можуть бути набагато більше меню, але ці чотири — Файл, Правка, Вид, "?" — присутні завжди.
|
|
|
Меню Файл використовують для роботи з дисками, папками, файлами та ярликами. Залежно від типу вибраного об'єкта, може змінюватися перелік команд цього меню.
Меню Правка найчастіше використовують для вибору (відмітки) об'єктів, а також їх редагування.
Меню Вид призначено для зміни параметрів перегляду інформації у вікні. Для зміни вигляду інформації необхідно вибрати один з пунктів меню: Крупные значки, Мелкие значки, Список або Таблица. Два перших пункти забезпечують подачу всіх об'єктів у вигляді піктограм. Команда Список дозволяє розмістити значки об'єктів та їх імена у вигляді списку. При виборі рядка Таблица, крім списку об'єктів, може виводитися повна інформація про них, наприклад: тип, розмір, дата останньої зміни та ін.
Рядок Упорядочить значки використовують для сортування об'єктів за іменами, типом, розміром, вільним простором (для дисків), часу створення (зміни).
Меню "?" використовують для отримання довідкової інформації.
Під рядком меню розміщена панель інструментів. На панелі є кнопки управління, які дублюють основні команди меню. Натиснення кнопки забезпечує виконання відповідної команди без відкриття меню. Наявність панелі значно спрощує процес управління додатками. У даному випадку панель інструментів дублює основні команди меню Файл, Правка, Вид, які використовують для управління вікном. Кнопку панелі використовують для відкриття списку і вибору диска або відповідної папки. При виборі іншого об'єкта у цьому списку змінюється вміст вікна, а також у рядку заголовка вікна з'являється ім'я нового об'єкта.
Якщо двічі клацнути мишею по будь-якому значку у вікні, можна відкрити для вибраної папки окреме вікно, яке розміщене над основним. Попереднє вікно залишається без змін.
Внизу вікна розміщено рядок стану. У ньому виводиться інформація про об'єкти, розташовані у вікні. Крім того, у рядку стану виводиться довідкова інформація про вибрану команду меню. Ця інформація виводиться автоматично, як тільки вказівка миші суміщується з рядком меню.
|
|
|
Панель інструментів і рядок стану можна усунути з вікна, якщо зняти відмітки з відповідних рядків меню Вид.
Якщо інформація, яка виводиться, не може вільно вміщуватися в основному полі вікна, то автоматично з'являються смуги прокрутки з кнопками управління. За допомогою кнопок забезпечується переміщення інформації у вертикальному або горизонтальному напрямах.
Для зміни розмірів вікна і зміни його положення на робочому столі можна скористатися мишею чи клавіатурою. Звичайно зручніше працювати першою. Суміщуючи вказівку миші з межею вікна або кутом (до появи подвійних стрілок), натискуючи і утримуючи в такому стані ліву кнопку миші, можна переміщувати межі у потрібне місце. Те саме можна виконати за допомогою системного меню вікна. Для цього необхідно відкрити меню, вибрати рядок Размер і натиснути Enter. У вікні з'являться дві перехрещені подвійні стрілки. Використовуючи клавіші управління курсором, можна змінити положення відповідної межі вікна, після чого потрібно натиснути клавішу Enter.
Переміщення вікна на робочому столі здійснюється таким чином:
• сумістити вказівку миші з полем рядка заголовка вікна;
• натиснути ліву кнопку миші;
• не відпускаючи кнопку, перемістити вікно у потрібне місце;
• відпустити ліву кнопку миші.
Той самий результат можна отримати, використовуючи команду Переместить системного меню вікна, а також клавіші управління курсором.
Мишу використовують для вибору і перетягування об'єктів, запуску додатків натискування екранних кнопок, виконання операцій редагування тощо Вигляд вказівки миші змінюється залежно від того, яка операція виконується з використанням миші. У Windows-95 він має визначений вигляд, однак користувачеві надана можливість змінювати форму курсору. Наприклад, йому можна надати форми метелика або бджоли.
3. При вмиканні комп'ютера, на якому встановлена операційна система Windows, на екрані монітора з'явиться головне вікно, яке називають робочим столом. Вікно дійсно нагадує робочий стіл, особливо в процесі роботи з операційною системою. Спочатку на робочому столі розташовано кілька піктограм. Якщо клацнути мишею по цих піктограмах, їх можна перетворити у меню, папки з документами, документи та ін. На стіл можна установити годинник, календар, а також калькулятор. Ці "предмети" можна відкривати, переміщувати, закривати і навіть викидати у спеціальний кошик, з якого можна дістати знову випадково викинутий "предмет". У процесі роботи з Windows, дійсно виникає ілюзія роботи за письмовим столом. На мал. 2 показано вигляд екрана при вмиканні комп'ютера.
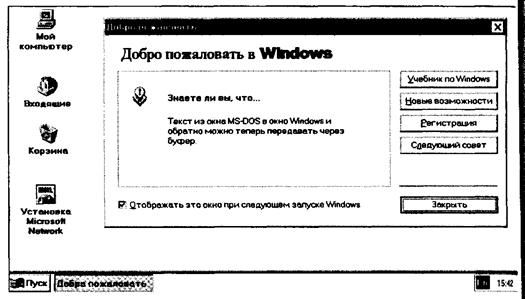 |
Мал. 2
У центрі екрана розташоване відкрите вікно Добро пожаловать. При кожному вмиканні це вікно дає користувачу коротку інформацію (пораду), як краще працювати. Крім того, воно надає доступ до довідкової інформації, для чого потрібно клацнути мишею по кнопках Учебник по Windows чи Новые возможности. Якщо забрати прапорець R у нижньому рядку (клацнути мишею по ньому), то в разі наступних вмикань комп'ютера таке вікно не буде з'являтися. Відкрите вікно закривається натискуванням кнопки Закрыть, після чого на екрані залишаються тільки деякі піктограми та горизонтальна лінійка внизу екрана, яку називають панеллю завдань. На цій лінійці постійно розташована кнопка Пуск, за допомогою якої відкривається головне меню операційної системи. З натисканням цієї кнопки починається робота в середовищі Windows. Крім того, на панелі завдань розташовуються кнопки всіх відкритих додатків (запущених програм), з якими працює користувач, а також індикатор перемикання мови клавіатури, годинник, а за наявності звукової карти — значок регулятора звуку. Наявність панелі завдань дозволяє завжди бачити, які програми запущені, навіть коли їх вікна згорнуті, а також дає можливість натискуванням кнопок додатків швидко переходити з одного додатку до іншого. Панель завдань — одна з головних особливостей Windows.
На робочому столі можуть знаходитися кілька піктограм. Деякі з них, наприклад Мой компьютер, Корзина, Входящие, Сетевое окружение та ін. установлюються у процесі інсталяції Windows. Але користувач може їх усунути з екрана, перемістити в інші папки, а також установити будь-які свої значки. Крім того, користувач має можливість оформляти робочий стіл на свій смак, змінюючи малюнок та колір основного фону, а також колір, розміри і розташування вікон, які відкриває.
Значок Мой компьютер дозволяє відкрити вікно, у якому розташовані піктограми всіх дисків, а також значки Принтери і Панель управлення. За їх допомогою користувач отримує доступ до вмісту всіх дисків, може управляти принтерами, а також настроювати саму операційну систему.
Значок Корзина відкриває доступ до програми, яка забезпечує роботу з об'єктами, які знищуються. Знищення непотрібних об'єктів у корзину зберігає шанс відновити випадково знищений об'єкт. Потрібно дуже уважно очищувати корзину, тому що після її очищення об'єкти не можна вже відновити. Піктограми порожньої і повної корзини відрізняються одна від одної, причому значок міняється автоматично, залежно від вмісту корзини.
Піктограми Входящие, Сетевое окружение, The Microsoft Network відображаються на екрані, якщо комп'ютер працює з електронною поштою, може відсилати та приймати факси, ввімкнений у локальну мережу або працює з глобальною мережею Microsoft.
Всі піктограми можуть переміщуватися у будь-яке місце робочого столу за допомогою миші (сумістити вказівку зі значком, натиснути ліву кнопку і перемістити). Використовуючи мишу, можна також змінити положення та розмір панелі завдань. Вона може розташовуватися тільки по боках екрана. Для переміщення панелі завдань необхідно сумістити вказівку миші з полем панелі, натиснути ліву кнопку і, не відпускаючи її, перемістити вказівку у потрібний рядок екрана до появи лінії, після чого кнопку потрібно відпустити. Панель завдань займе нове положення. Ширина панелі змінюється "переміщенням" її меж (сумістити вказівку з межею панелі, після появи подвійної стрілки натиснути ліву кнопку миші, перемістити межу). У цьому випадку розмір панелі завдань не може перевищувати половини екрана. Windows має потужні та зручні засоби настройки і зміни конфігурації самої системи. Нові пристрої вмикаються практично без втручання користувача. Дуже легко установлюються і нові програми. Наявність розвиненої довідкової системи значно спрощує роботу з Windows.
Крім того, є ряд вбудованих додатків, які забезпечують роботу з комп'ютерними мережами, електронною поштою та факсимільним зв'язком.
Вбудовані мультимедійні додатки забезпечують високоефективну роботу з відео- та аудіодисками і файлами.
В операційній системі також вбудовані текстовий редактор WordPad, графічний редактор Paint, блокнот і калькулятор.
Для роботи з жорстким диском є утиліти оптимізації розміщення інформації на диску (дефрагментації), утиліти перевірки диска ScanDisk, утиліти резервного копіювання та ін.
Вбудовані додатки можуть використовуватися в разі виконання нескладних робіт. Для виконання складних робіт необхідно використовувати установлювані програми. В таких випадках найчастіше використовують потужний пакет ділової графіки Microsoft Office, до складу якого входить текстовий редактор Word 7.0, електронні таблиці Excel 7.0, система управління базами даних Access 7.0 та ін.
4. Основними типами об'єктів, з якими працює користувач, в операційній системі Windowsє папки, документи і вказівки (ярлики). Як правило документи створюються у конкретних прикладних програмах (додатках)'
У Windows документ може бути створений без запуску будь-яких додатків. Можна створювати тільки ті типи документів, які передбачені для даного комп’ютера. Список типів документів залежить від того, які додатки установлені на комп'ютері. Подвійне клацання мишею по значку документа призводить до відкриття (запуску) відповідного додатку, в якому завантажено порожній файл.
Папки, які створюються, також представляються значками та іменами. Однак їх відкриття призводить до появи порожнього вікна, у якому можна розмістити документи, вказівки, а також інші папки. Якщо при створенні папок і документів їх імена задає користувач, то ім'я ярлика визначається іменем об'єкта, на який він посилається (вказує). Нагадаємо, що ярлик є тільки посиланням на конкретний реальний об'єкт і може використовуватися для відкриття папок, документів, а найчастіше для запуску додатків. Значок ярлика відрізняється від усіх інших тим, що у лівому куті піктограми розміщений маленький квадрат, всередині якого зображена стрілка.
Об'єкти можуть створюватися у будь-якому вікні, яке має меню Файл з командою Создать. Для цього найчастіше використовують вікна програми Проводник, папку Мой компьютер, а також сам робочий стіл. У цьому випадку можна користуватися меню Файл відкритого вікна, або контекстним меню, яке викликається натискуванням правої кнопки миші.
За вибору рядка Создать відкривається підменю, у якому подано перелік типів об'єктів, які можна створити у відкритому вікні або на робочому столі (мал. 3). Таке саме підменю відкривається, якщо вибрати рядок Создать меню Файл вікна відкритої папки. За вибору рядка Папка або будь-якого рядка, розташованого нижче роздільної лінії, у вікні чи на робочому столі з'являється нова піктограма, під якою розміщено затемнене поле, у яке необхідно ввести з клавіатури ім'я нового об'єкта (папки або документа).
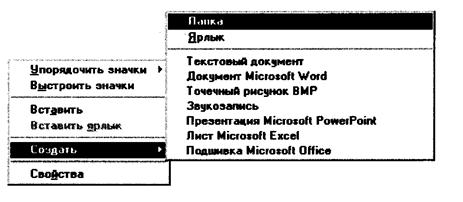
Мал. 3
Якщо вибрати рядок Ярлык, то відкривається діалогове вікно Создание ярлыка. У полі Командная строка потрібно ввести ім'я об'єкта, для якого створюється ярлик (зі вказівкою повного шляху), або необхідно скористатися кнопкою Обзор. При натискуванні цієї кнопки відкривається діалогове вікно Обзор, яке дозволяє швидко знайти шлях до об'єкта, для якого створюється ярлик (мал. 4). Після натиснення кнопки Открыть відбувається повернення до вікна Создание ярлыка.
Інформація, яку знайдено за допомогою попереднього вікна, автоматично установлюється в поле Командная строка (мал. 14). Натиснення кнопки Далее приводить до появи вікна Выбор названий программы. У цьому вікні подається ім'я створюваного ярлика, яке можна коригувати. Після натиснення кнопки Готово у відкритому вікні з'явиться ярлик, представлений піктограмою та іменем.
Якщо нова вказівка (ярлик) є посиланням на програму, то для її запуску необхідно двічі клацнути вказівкою миші по її піктограмі.
Для створення ярлика будь-якого об'єкта, можна також сумістити вказівку миші з її піктограмою і клацнути правою кнопкою. Після появи контекстного меню необхідно вибрати команду Создать ярлык. Значок нового ярлика з'явиться моментально.
Нижче значка розміщено поле " Ярлык для <имя обьекта>". За бажанням це ім'я можна відредагувати на місці. Для включення режиму редагування необхідно один раз клацнути по значку ярлика, а другий раз — по полю його імені. При цьому текст обрамляється, фон поля тексту імені стає чорним, а вказівка миші набирає вигляду вертикальної риски (як у текстовому редакторі).
Вказівку миші необхідно установити у потрібному місці рамки і клацнути лівою кнопкою, після чого можна починати процес редагування.
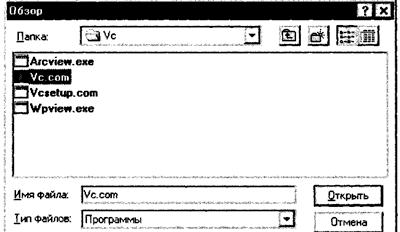 |
Мал. 4
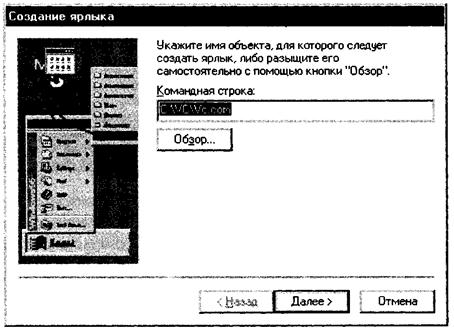 |
Мал. 5
Потрібно відмітити, що можливість редагування імен об'єктів безпосередньо за місцем їх відображення значно полегшує процес перейменування об'єктів.
Перейменування об'єктів у Windows здійснюється зміною їх імен шляхом використання режиму безпосереднього редагування. Для включення режиму редагування імені об'єкта можуть використовуватися також команди Переименовать меню Файл, або така сама команда контекстного меню. Перед цим об'єкт необхідно вибрати (відмітити), клацнувши вказівкою миші по його значку. Якщо для перейменування використовується контекстне меню, то при його відкритті вказівка миші має бути суміщена з піктограмою вибраного об'єкта.
На мал. 6 показано вигляд робочого столу, на якому розміщена відкрита папка, створена користувачем.
 |
Мал. 6
Піктограма цієї папки розташована нижче значка корзини. Вікно Рабочая папка №1 було відкрито подвійним клацанням вказівкою миші по значку цієї папки. У даному випадку користувач розмістив у ній інші папки — Папка 1.1 та Папка 1.2, які в свою чергу можуть містити будь-які інші об'єкти: документи, папки, ярлики. Ярлики Excel і WordPad дозволяють користувачу запускати програми Excel 7.0 і вбудований текстовий редактор WordPad просто з відкритої папки, не заходячи до головного меню. У папці розміщені ще два документи, з якими працює користувач — текстовий файл Документ 1 у форматі редактора Word 7.0 і графічний файл Рисунок 1 у форматі вбудованого графічного редактора Paint. Відкриття цих документів призводить до автоматичного запуску відповідних додатків, що звільняє користувача від необхідності витрачати час на запуск програм та завантаження до них документів. Використовуючи створену папку, користувач може негайно приступити до роботи після ввімкнення комп'ютера, без звернення до головного меню або інших засобів операційної системи.
Копіювання і перейменування об'єктів
Операції копіювання і перейменування об'єктів використовують у будь-якій операційній системі. У Windows використовують спеціальну програму — Диспетчер файлов.
У Windows ці операції можна виконувати кількома способами. Найчастіше для цього використовують програму Проводник. Крім того, для цієї мети можна використати буфер обміну — деяку область пам'яті комп'ютера, призначену для тимчасового зберігання інформації. Буфер обміну використовують для обміну інформацією між відкритими додатками. Інформація у буфер записується за допомогою команди Копировать або Вырезать меню Правка, а зчитується з нього за допомогою команди Вставить цього самого меню. Команду Вырезать потрібно використовувати тільки в разі переміщення об'єктів. При копіюванні (переміщенні) об'єктів їх вміщують спочатку у буфер, а потім з нього вставляють у будь-яке нове місце. Дуже легко виконуються операції копіювання і переміщення з однієї відкритої папки до іншої (з вікна у вікно). У будь-якому випадку при виконанні цих операцій мають бути чітко визначені джерело та місце призначення. При переміщенні об'єкта він переноситься у нове місце, у повному розумінні цього слова.
Виконуючи ці операції, використовують метод перетягування значків (буксування) за допомогою вказівки миші, або використовують команди меню вікон Правка чи команди контекстного меню.
Розглянемо процес копіювання (переміщення) об'єктів за допомогою програми Проводник. Для запуску програми необхідно відкрити головне меню і вибрати Программы — Проводник. На робочому столі з'явиться головне вікно цієї програми (мал. 7).
На лівій панелі вікна показано тільки дерево каталогів (папок) і може відображатися вміст папок робочого столу, дисків і папок, розміщених на них. Найменший елемент відображення — папка. Інші типи елементів — документи, програми, ярлики вибраної папки на лівій панелі — відображаються тільки на правій панелі. Таким чином, права панель завжди відображає вміст відкритої папки. Перед виконанням операції на правій панелі має бути видимим початковий об'єкт, а на лівій — місце призначення (папка, диск або робочий стіл). Копіювання об'єкта виконують таким чином:
• на правій панелі вибрати об'єкт, який потрібно копіювати (клацнути по значку вказівки миші);
• натиснути клавішу Ctrl і, не відпускаючи її, сумістити вказівку миші з піктограмою вибраного об'єкта та натиснути ліву кнопку миші;
• не відпускаючи ліву кнопку миші, а також клавішу Ctrl, перетягнути копію піктограми (з іменем) вибраного об'єкта на ліву панель і сумістити її з піктограмою папки, де знаходиться місце призначення, та відпустити ліву кнопку миші;
• відкрити папку і перевірити, чи знаходиться об'єкт на новому місці. Якщо проходить операція переміщення, то замість клавіші Ctrl необхідно
натиснути і утримувати клавішу Alt.
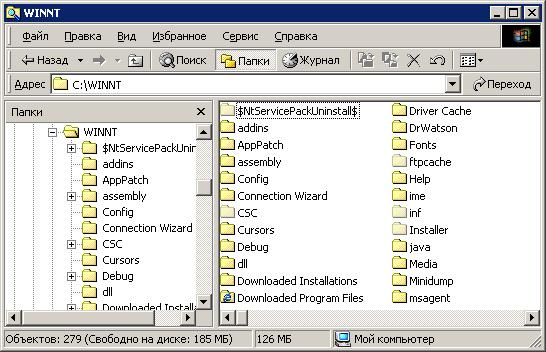 |
Мал. 7
Допускається виконання операцій з групами об'єктів. Для цього їх необхідно вибрати (відмітити). Щоб відмітити групу файлів, розташованих у довільному порядку, необхідно клацнути по їх значках, утримуючи клавішу Ctrl, а якщо вони розміщені один за одним, — клавішу Shift (клацнути на першому та останньому).
Допускається виконання операцій копіювання і переміщення всередині одного вікна, якщо місцем призначення є панка або диск, у тому числі гнучкий.
Найпростіше виконують цю операцію між двома вікнами відкритих папок. Для відкриття вікон папок можна використати Проводник. У цьому випадку вказівка миші суміщується з піктограмою вибраної папки і натискується права кнопка миші. Після появи контекстного меню, у ньому слід вибрати команду Оперить. На екрані з'явиться вікно, яке відображує вміст вибраної папки. Можна відкрити будь-яку кількість вікон (папок), причому вони залишаються на робочому столі після закриття програми Проводник.
Особливості виконання операцій копіювання і переміщення:
• якщо операція з об'єктами проводиться в межах одного і того самого диска, то в разі переміщення кнопку Alt можна не натискувати;
• якщо проводиться копіювання об'єктів з диска на диск (папки розміщеніна різних дисках), то можна не натискувати клавішу Ctrl;
• якщо при перетягуванні значків об'єктів утримувати не ліву, а праву кнопку миші, то після її відпускання на місці призначення з'являється контекстне меню, яке надає вибір — копіювати чи перемістити;
• для відміни кількох останніх операцій (якщо вони проведені помилково) потрібно скористатися командою Отменить копіювання (переміщення) меню Правка або натиснути клавішу Ctrl+Z.
Пошук, знищення і відновлення об'єктів
Пошук файлів та папок.
Досить часто виникає необхідність знайти деякий об'єкт, місце розташування якого невідоме, а іноді і ім'я якого відомо не зовсім точно. Для цього і використовують операцію автоматичного пошуку, яка дозволяє швидко знайти об'єкт шляхом перегляду вмісту дисків і папок. Початковою інформацією для пошуку об'єкта є його ім'я (або його частина). Значно прискорює процес пошуку знання приблизного місцезнаходження і деяких інших характеристик, наприклад формат, час створення чи кількох слів його змісту і т.д.
Пошук об'єктів у Windows здійснюється за допомогою спеціальної програми, яка включається командою Поиск— Файлы и папки... головного меню. Після виконання команди на робочому столі з'являється діалогове вікно Найти: Все файлы (мал. 8.), яке має три вкладники.
Першу вкладку Имя і Размещение використовують для введення імені чи фрагмента імені об'єкта (поле Имя:), і імені диска чи папки (поле Папка:). Установка прапорця у нижньому віконці вкладники забезпечує пошук інформації не тільки в зазначеній папці, але й в усіх вкладених у неї папках. Використання кнопки Обзор дозволяє прискорити установку імені диска чи папки в полі Папка, шляхом переміщення по дереву каталогів (папок).
Друга вкладника Дата изменения (мал. 8) дозволяє задати інтервал часу створення чи останньої зміни об'єкта. При виборі Все файлы фактор дати зміни практично виключається з умов пошуку. Якщо відомий приблизний час створення (зміни), то слід вибрати Найти все файлы созданные либо измененные, а нижче в полях введення необхідно ввести (установити) приблизне числове значення.
Третя вкладника Дополнительно (мал. 9) призначена для введення деякої додаткової інформації. У списку Тип потрібно вибрати і установити із заданого переліку тип (формат) файла або назву додатку, в якому він створений. В останньому рядку Искать текст потрібно ввести деякий текст зі змісту файла, якщо він відомий. Наступні поля використовують для задання приблизного (не більше і не менше) або точного розміру файла в кілобайтах.
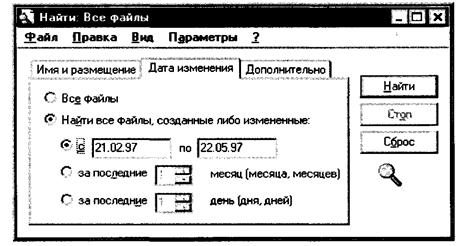 |
Мал. 8
Після закінчення всіх установок на вкладниках, для початку процесу пошуку натискується кнопка Найти. Результати пошуку виводяться у додатковому нижньому полі цього самого діалогового вікна, яке з'являється після закінчення пошуку.
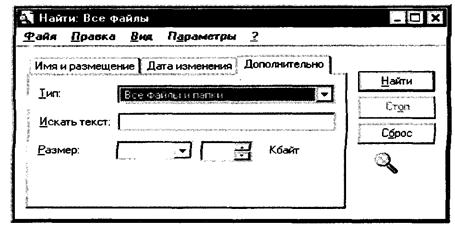 |
Мал. 9
Результатом пошуку може бути ім'я одного об'єкта чи список файлів, який можна переглядати, використовуються елементи прокрутки. Початкові умови пошуку установлюють натискуванням кнопки Сброс діалогового вікна.
Програма пошуку папок і файлів може викликатися також з вікна програми Проводник. Для цього необхідно відкрити меню Сервис і вибрати рядок Найти—Файли й папки....
Вибираючи знайдений об'єкт і викликаючи контекстне меню, можна виконати з ним всі операції, передбачені меню: копіювати, переміщувати, знищити,, переіменувати, переглянути його властивості, відправити в буфер або відкрити. В разі відкриття файла типу Документ спочатку запускається програма, у якій він створений, після чого проходить його автоматичне завантаження до неї. При відкритті файла, який є програмою, відбувається її запуск.
Знищення об'єктів.
Рано чи пізно доводиться знищувати непотрібні об'єкти. Для виключення випадкового знищення об'єктів у Windows використовують спеціальну папку, розміщену на робочому столі, — Корзина. В разі знищення об'єкти не знищуються, а вміщуються у цю папку. Це дозволяє відновити за необхідності знищені об'єкти. Якщо очистити вміст Корзины, то відновлення стає неможливим.
Знищення об'єктів проходить таким чином:
• вибрати об'єкт або групу об'єктів, які потрібно знищити;
• відкрити меню Файл або викликати контекстне меню і клацнути вка зівкою миші по команді Удалить;
• після появи діалогового вікна Подтверждение удаления папки натис нути кнопку Да для підтвердження знищення або Нет, якщо передумали знищувати об'єкт (мал. 10).
Нагадаємо, що знищувані об'єкти при цьому вміщуються в папку Корзина. Можна знищити відмічений об'єкт без використання меню, натискуванням клавіші Del або використовуючи метод перетягування об'єкта в кошик.
 |
Мал. 10
Відновлення знищених об'єктів.
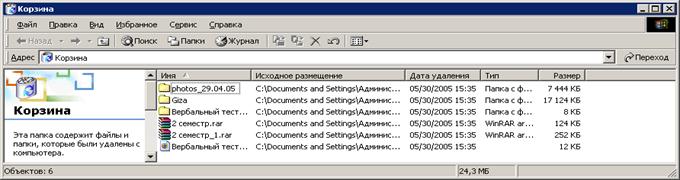
Одним із варіантів відновлення випадково знищених об'єктів є відміна операції знищення шляхом виконання команди Отменить меню Правка того вікна, з якого виконувалась операція знищення. Те саме можна отримати, натиснувши клавіші Ctrl+Z. Однак найкращий спосіб відновлення — це використання Корзины. Якщо довго не очищувати кошик, — є велика вірогідність знайти там випадково знищений об'єкт навіть через великий проміжок часу і відновити його.
Мал. 11
Для відновлення об'єктів спочатку потрібно відкрити папку Корзина (мал. 11). Далі потрібно вибрати ті об'єкти, які необхідно відновити, відкрити
меню Файл і вибрати рядок Восстановить. Вибрані об'єкти повертаються у те саме місце, звідки вони були знищені.
Мабуть, класичне поняття "файл" залишилось без змін. Проте документом потрібно вважати будь-який файл, який вміщує дані: текст, графічне зображення, електронну таблицю. Каталоги стали називати папками. Папки можуть вміщувати файли (програми і документи, інші папки, а також деякі інші об'єкти). Папки і файли розміщені на дисках.
Потрібно підкреслити одну дуже важливу особливість — Windows допускає використання довгих імен файлів. Допустима довжина файла — 255 символів, включаючи пропуски. Ім'я файла може складатися з букв (маленьких і великих), цифр, пропусків, а також символів: ~!@#$% &)(_ = - + ] [ } {;, *. Всередині однієї папки не допускається наявність двох папок чи двох файлів з однаковими іменами. Windows працює і з іменами MS-DOS, які побудовані за системою "8.3" (ім'я файла — 8 символів, розширення — З символи), причому система автоматично довгі імена скорочує і утворює короткі імена. Проте якщо енеобхідність обміну інформацією або роботи зі старими програмами, то краще зразу надавати імена файлам за системою "8.3". Потрібно пам'ятати, що робота програм, які не підтримують довгі імена у середовищі Windows, може призвести до руйнування файлової системи Windows.
Робота зі змістом.
Головне джерело отримання довідкової інформації — це команда Справка головного меню.
Після виконання команди з'являється діалогове вікно, яке вміщує три вкладники: Содержание, Предметний указатель і Поиск (мал. 12). Якщо вибрана вкладника Содержание, в основному полі вікна відображується список усіх розділів довідкової системи. У нижній частині вікна розташовані три кнопки. Перша з них може мати одне з трьох назв: Открыть, Закрить або Вивести, залежно від того, який тип об'єкта вибрано зі списку. Якщо розділ відмічено значком "?", то цю кнопку називають Вывести, її натискання забезпечує запуск інтерактивного підручника чи виведення
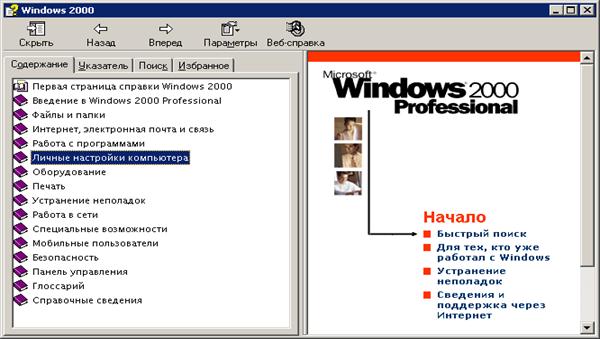
Мал. 12
іншого інформаційного вікна, у якому є додаткові кнопки виклику відповідної інформації. За допомогою цієї самої кнопки (ім'я Открыть) відкриваються розділи, які відмічені значком закритої книги, а також закриваються вибрані відкриті розділи (ім'я кнопки — Закрыть).
Виведення вмісту вибраного розділу або підрозділу можливе тільки за вибору вкладники Содержание. З цією метою використовують кнопку Печать.
Для відкриття, закриття, виведення відповідних розділів (підрозділів) можна використовувати також подвійні клацання вказівкою миші по їх піктограмах.
Заключну довідкову інформацію можна отримати тільки після виведення вмісту підрозділів, які відмічені значком "?", у спеціальних вікнах, які вміщують додаткові управляючі кнопки. Саме контекстне натискання цих кнопок і забезпечує виведення довідкової інформації. У багатьох підрозділах використовують анімаційні сюжети, наприклад, розділ Введение в Windows, підрозділ Основные приемы работы і далі Работа с проводником Windows.
Робота з предметним покажчиком.
За вибору вкладники Предметний указатель у діалоговому вікні з'являються два діалогових елементи: рядок введення перших букв потрібного слова і список термінів або фраз (мал. 13). Ці елементи жорстко пов'язані один з одним. Якщо у рядку введення набрати слово, то у списку автоматично вибирається рядок, який вміщує це слово або сполучення цих букв. І навпаки, якщо у списку вибрати фразу, то вона автоматично з'явиться у рядку введення.
Розглянемо конкретний приклад. Нехай необхідно знайти інформацію з питання форматування дисків. Для цього слід ввести у перший рядок слово формати. У другому вікні автоматично вибирається слово форматування.
Нижче цього слова є дві альтернативи. З них з даного питання потрібно вибрати фразу дисків і натиснути кнопку Вывести. На екрані з'явиться вікно з інформацією, яка
 |
вас цікавить (мал. 14).
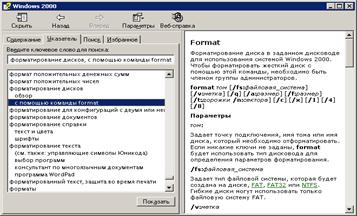 |
Мал. 13
Мал. 14
Меню цього вікна Параметры дає користувачу деякі цікаві можливості. Воно дозволяє змінювати шрифти тексту у вікні, розміри самого вікна, вивести інформацію на друкування, копіювати вміст вікна у буфер, а також ввести у це вікно свої зауваження (свій текст). Для реалізації останньої можливості необхідно клацнути мишею по рядку Заметки. Після появи вікна Заметки — ввести свій текст у вікно, використовуючи клавіатуру, потім необхідно клацнути по кнопці Сохранить. Діалогове вікно Заметки зникає, а в інформаційному вікні у лівому верхньому куті поряд із заголовком з'являється значок скріпки. Під цим значком ховається текст позначки користувача з даного конкретного питання. Для перегляду цього тексту досить клацнути вказівкою миші по цій піктограмі.
Робота в режимі пошуку за словами.
Режим пошуку інформації за словом вмикається вибором вкладники Поиск. У цьому режимі у вікні відображаються три елементи типу Список (мал. 15). Для введення інформації використовують тільки перший елемент. У перший рядок вікна необхідно ввести слово, яке шукаємо. У другому вікні автоматично відображаються слова, близькі до того, яке шукаємо. Вибираючи в цьому списку визначене слово, у третьому вікні автоматично з'являється список розділів, у яких міститься дане слово. Після вибору розділу, який вас цікавить, потрібно клацнути по кнопці Вывести. Це приведе до появи вмісту цього розділу на екрані монітора.
 |
Мал. 15
Якщо ввести в перший рядок слово диск, то у другому вікні отримаємо список похідних від цього слова. Вибираємо у цьому списку слово дисковод Тоді у нижньому віконці відображується список трьох розділів довідника де використовуються введені слова. Оскільки нас цікавить питання форматування дисків, вибираємо перший розділ і натиснемо кнопку пуск. На екрані з'явиться те саме Інформаційне вікно, у якому були записані позначки користувача при розгляді попереднього питання (див. мал. 10).
Підсумовуючи, потрібно відмітити, що довідкову систему, яку розглядаємо можна викликати у будь-якому вікні, де є меню, яке помічене знаком "?".
Інформація про призначення кнопок панелей інструментів з'явиться при суміщенні з ними вказівки миші. При цьому вікно має бути активним У діалогових вікнах, які мають кнопку «?», довідкова інформація про призначення елементів вікна отримується після натискання цієї кнопки, суміщення І вказівки миші з відповідним елементом і натисканням лівої кнопки миші Таку саму інформацію можна отримати іншим способом. Для цього необхідно:
• сумістити вказівку миші з елементом вікна;
• натиснути праву кнопку миші;
• після появи рядка з написом " Что это такое ",сумістити вказівку з цим написом так, щоб фон рядка став чорним;
• натиснути ліву кнопку миші.
Після цього на екрані з'явиться вікно з довідковою інформацію. Багато інформації про систему в цілому, окремі пристрої, додатки і окремі об єкти можна отримати, використовуючи вікно Свойства.
5. Файлові менеджери - це програми, які полегшують роботу з великим обсягом інформації. До найпоширеніших програм належать Провідник, Windows Commander, Total Commander, Far тощо. У сучасних версіях Windows Провідник інтегрований у вікно папки як навігаційна панель. Тому користувач часто не помічає, що його папки функціюють у режимі Провідника.
Основні функції файлових менеджерів
- розширене копіювання, переміщення, перейменування та видалення цілих дерев каталогів;
- покращена система пошуку з пошуком тексту в файлах на всіх без винятку дисках;
- налаштоване основне меню;
- використання гарячих клавіш для викликання певної команди.
Файловий менеджер Провідник
Програма Провідник призначена для навігації файловою системою і виконання дій з її об'єктами: створення, копіювання, переміщення, перейменування, вилучення тощо.
Програму запускають одним із багатьох способів:
1) з головного меню з пункту Програми;
2) за допомогою її ярлика;
3) увівши назву програми explorer у поле команди Виконати;
4) командою Провідник з контексного меню будь-якої папки, зокрема, «Мій комп'ютер», чи кнопки Пуск тощо.
Після запуску програми на екрані з'являється вікно Провідника
Вікно Провідника складається з двох частин: на лівій половині зображуються програмні та апаратні ресурси комп'ютера у вигляді ієрархічної, деревоподібної структури, а на правій - вміст вибраної папки. Кожний рівень ієрархії зображується вертикальною штриховою лінією.
На цій лінії розміщено вузли, від яких відходять горизонтальні вітки деревоподібної структури. Кожна горизонтальна вітка вказує на папку, і тоді вузол зображується штриховим квадратиком, або на файл, і тоді вузол зображується як відгалуження лінії.
Якщо у квадратику, що зображує вузол, стоїть знак «+», то це означає, що папка, приєднана до цього вузла, містить інші папки. Щоб проглянути їх, необхідно клацнути лівою клавішею миші на вузлі. Після цього знак «+» зміниться на «-», і виведеться на екран вміст даної папки.
Щоб знову згорнути папки і файли всередину даної папки, потрібно клацнути мишею на вузлі зі знаком «-», або двічі клацнути на самій папці. Якщо розгорнуто багато вузлів, то для перегляду довгої деревоподібної структури зручно скористатися вертикальною лінійкою прокручування, яка з'являється, коли файлова структура не вміщується у вікні.
Переміщення по дереву в лівій панелі - панелі ресурсів - не змінює вмісту правої панелі.
Кореневою папкою файлової структури комп'ютера є папка Робочий стіл. Від Робочого столу вниз відходить вертикальна лінія найвищого рівня ієрархії.
 2014-02-02
2014-02-02 944
944







