В случае, если возникнет необходимость подготовить и передать в АСОУП какое либо сообщение не предусмотренное в списке сообщений в поле 200-х т.е. на него нет в программном обеспечении готовой формы как для 200-х сообщений, то порядок действий по подготовке и передаче этих сообщений будет отличаться от описанных выше действий по передаче 200-х сообщений. Рассмотрим пример подготовки и передачи в АСОУП с. 1111 (проверка связи с АСОУП)
Находясь в окне АСОУП произвести набор макета с. 1111
1 Находясь в окне АСОУП выполнить пункт меню «список тлг» (F5)
2 В открывшемся окне выполните в меню «телеграмма» пункт «новая тлг» (ins)

3 Произведите набор сообщения в ручную
Внимание:
При наборе и передаче макетов в АСОУП проверяйте наличие знаков начала - (: и
конца :) макета, т.к. при отсутствии какого либо из этих знаков, сообщение АСОУП восприниматься не будет.
Также важно соблюдение пробелов между реквизитами макета - их должно быть не больше одного.
4 После окончания набора макета выполнить пункт меню "выход" - (Esc), в середине экрана появится окно с надписью: " хотите записать изменения в файл?" (т.е. в почтовый ящик) и дается два варианта ответа
|
|
|
 |
- если вы хотите сохранить набранный макет, то отвечаете "Да" и макет сообщения запишется в ПЯ выходных форм
- если вы не хотите сохранить набранную информацию, то отвечаете "Нет" и на экране откроется почтовый ящик, набранный текст в нем будет отсутствовать
5 Если пользователь ответил "Да", то откроется почтовый ящик, в котором с помощью стрелок управления надо найти только что набранный макет с. 1111. Если нажать клавишу «del», то сообщение удалится из списка.
______ Примечание: чем позже по времени произведена запись информации в почтовый ящик, тем ниже она находится, т.е. последняя по времени запись находится в самом конце почтового ящика.
6 Передать макет с. 1111 в АСОУП можно выполнив пункт меню "передача" - (F8),
7 Через некоторое время из АСОУП придет с.497 с информацией о том, как принято сообщение, ответ будет записан в ПЯ выходных форм.
8 Если сообщение принято с ошибками, надо выяснить в каком реквизите была допущена ошибка и какой код у этой ошибки (см. "Инструкцию по анализу и исправлению ошибок при вводе сообщения в АСОУП")
9 Находясь в почтовом ящике выходных форм с помощью стрелок управления курсором установить в правой части ПЯ курсор так, что бы в левой части ПЯ был открыт макет сообщения, принятый в АСОУП с ошибками и который нужно исправить
10 Выполнить пункт меню "редактирование" (F4), откроется "Редактор файлов" в котором будет записан тот макет, на котором был открыт почтовый ящик перед выполнением пункта "редактирование"
|
|
|
11 Используя клавиши управления курсором перевести курсор на тот реквизит, в котором была допущена ошибка и написать правильные цифры
12 Записать отредактированный макет сообщения в почтовый ящик, выполнив пункт меню "выход" (Esc) и ответить "ДА", при этом откроется почтовый ящик выходных форм сразу на том сообщении, которое только что редактировалось
13 Передать отредактированный макет сообщения в АСОУП порядком, описанным в пункте 6.
14 Дождаться ответа из АСОУП в виде с.497 на откорректированный макет сообщения.
15 Выйти из почтового ящика выходных форм, выполнив пункт меню "выход" (Esc), откроется поле исходного состояния
16 Открыть график ГИД, выполнив пункт меню "выход" (F10).
Аналогично производится подготовка и передача в АСОУП других макетов сообщений. Примечание: Необходимо помнить, что в почтовом ящике выходных форм хранится вся информация, которую пользователь записывал в ПЯ, исполняя пункт "ДА" (У) при выходе из редактора файлов, в нем же хранятся ответы полученные из АСОУП в виде справок и с.497 на переданные из ПЯ макеты сообщений.
3.9. Работа с табло.
 |
Выполнив в меню «задачи» пункт «табло» (Ctrl+N)
откроется табло, на котором будет 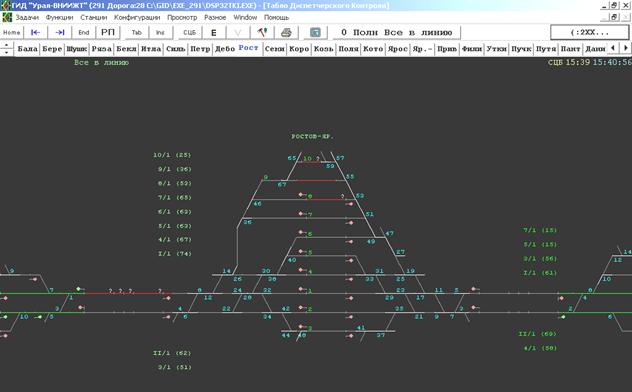
отображено положение станции.
Клавишами перемещения курсора, при необходимости, можно изменить расположение станции. В этом режиме есть возможность посмотреть черный ящик (ЧЯ) работы станции. Для этого нужно нажать кнопку «СЦБ» в верхней части экрана и, в открывшемся окне, задать время начала прокрутки ЧЯ: дату и время, а также шаг просмотра.

Нажав кнопку «ОК» начнется прокрутка ЧЯ. Для ускорения прокрутки можно нажимать
 |
кнопку «шаг просмотра» в нижней правой части окна.
 2018-02-14
2018-02-14 864
864








