Ранее вы кратко ознакомились с множеством компонентов, образующих среду интегрированной разработки Visual Studio. Теперь вы получите возможность поработать с тремя наиболее широко используемыми инструментальными окнами - Solution Explorer, Toolbox и Properties.
Создавая или открывая приложение или просто отдельный файл, система Visual Studio использует концепцию решения (solution) для связывания всех компонентов в единое целое. Как правило, решение состоит из одного или нескольких проектов, каждый из которых, в свою очередь, содержит множество элементов, связанных с ним. В прошлом такими элементами были обычные файлы, но в настоящее время все чаще проекты создаются из элементов, которые образованы из нескольких файлов или вообще не включают в себя ни одного файла.
Инструментальное окно Solution Explorer (Ctrl+Alt+L) обеспечивает удобное визуальное представление решения, проектов и элементов, как показано на рисунке ниже. На этом рисунке представлены три проекта, образующих дерево: WPF-приложение на языке C#, служебная WCF-библиотека и библиотека классов.
|
|
|

С каждым проектом связана отдельная пиктограмма, которая, как правило, указывает тип проекта и язык, на котором он написан. У этого правила есть несколько исключений, например, проекты установки (setup projects) не имеют языка программирования, на котором они создаются.
Один из узлов обращает на себя особое внимание, поскольку он выделен полужирным шрифтом. Это значит, что этот проект является стартовым, иначе говоря, проектом, который запускается, когда вы выполняете команду Debug --> Start Debugging или нажимаете клавишу F5. Для того чтобы сделать проект стартовым, щелкните на соответствующей пиктограмме правой кнопкой мыши и выполните команду Set as StartUp Project. Стартовыми можно сделать сразу несколько проектов. Для этого следует использовать диалоговое окно Solution Properties, которое открывается, когда вы щелкаете правой кнопкой мыши на узле Solution и выбираете пункт Properties.
Панель инструментов в верхней части окна Solution Explorer позволяет настроить внешний вид этого окна, а также задать комбинации клавиш для разного внешнего вида отдельных элементов. Например, кнопка Show All Files - открывает листинг решения и позволяет показать на экране дополнительные файлы и папки:
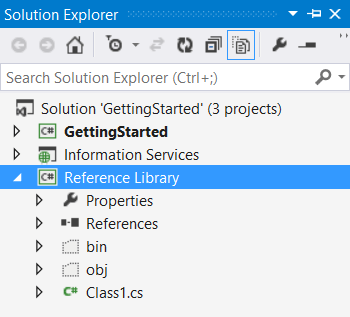
Вы видите, что узел Reference Library на самом деле состоит из нескольких файлов, содержащих настройки, ресурсы и информацию о сборке.
В этом развернутом представлении можно увидеть все файлы и папки, относящиеся к структуре проекта. К сожалению, при изменении файловой системы окно Solution Explorer не обновляется автоматически, чтобы отразить эти изменения. Для того чтобы обеспечить правильное представление списка файлов и папок, можно использовать кнопку Refresh.
|
|
|
Инструментальная панель Solution Explorer чувствительна к контексту, поэтому в зависимости от выбранного типа узла на ней отображаются разные кнопки.
Предпросмотр файлов
Одной из наиболее интересных особенностей Visual Studio является возможность предварительного просмотра файла в обозревателе решений. Для этого необходимо нажать кнопку "Preview Selected Items" и выбрать файл в окне Solution Explorer. На вкладке обзора появится файл и его содержимое:

Вы можете свободно перемещаться по файлу и редактировать его, как и любой другой файл. Тем не менее, при переходе к другому файлу в Solution Explorer, вкладка Preview заменяется новым файлом. Другими словами, режим предпросмотра служит для быстрого открытия и перемещения по файлам вашего проекта.
Типичные задачи
Кроме удобного способа управления проектами и элементами, окно Solution Explorer содержит динамическое контекстное меню, предоставляющее быстрое выполнение наиболее типичных задач, таких как сборка решений или отдельных проектов, обращение к менеджеру конфигурации сборки и открытие файлов. На рисунках ниже продемонстрировано, как изменяется контекстное меню в зависимости от того, какой элемент был выбран в окне Solution Explorer:



Если вы еще не включили в свой проект диаграмму классов, щелкните на кнопке View Class Diagram. После этого система автоматически добавит в ваш проект эту диаграмму и все классы. Если проект содержит много классов, то эта процедура может занять довольно много времени и в результате возникнет большая и неудобная диаграмма классов. Намного лучше добавлять диаграммы классов вручную, поскольку в таком случае пользователь сохраняет над ними полный контроль.
Первые пункты в левом и среднем меню связаны с созданием либо всего решения, либо выбранного проекта. В большинстве случаев эффективнее всего выполнить команду Build, поскольку она создает лишь те проекты, которые подверглись изменениям. Однако в некоторых случаях пользователю необходимо выполнить команду Rebuild, которая создает все взаимосвязанные проекты независимо от их состояния. Если вы хотите всего лишь удалить все дополнительные файлы, возникшие в процессе создания решения, то можете выполнить команду Clean. Эта команда может оказаться полезной, если вы хотите упаковать свое решение и послать его кому-нибудь в виде электронного письма и не хотите, чтобы при этом в него попали все временные файлы или файлы вывода, возникшие при создании решения.
Для большинства элементов в окне Solution Explorer первая команда контекстного меню похожа на команду, показанную на рисунке выше: по умолчанию команды Open и Open With... позволяют указать, как будет открыт конкретный элемент. Это особенно полезно при работе с ресурсными XML-файлами. Система Visual Studio открывает эти файлы, используя встроенный редактор ресурсов, но это не позволяет вам вносить определенные изменения и поддерживать все типы данных, которые вы хотели бы включить в проект (позже будет показано, как можно использовать свои собственные типы данных в файлах ресурсов). Используя команду Open With..., можно вызвать редактор XML Editor.
Контекстные меню для узлов Solution, Project и Folder содержат команду Open Folder in Windows Explorer, что позволяет быстро открыть окно проводника Windows для поиска выбранного элемента и не искать в каталогах свое решение.
 2020-05-12
2020-05-12 442
442








