Кроме ленты, для доступа к командам появилась новая панель инструментов - Быстрый доступ. Эта панель располагается в верхней левой части экрана, возле кнопки Office, и находится там независимо от того, с каким набором команд вы работаете в данный момент. На нее вынесены основные команды, которые могут пригодиться во время работы в любом режиме, - сохранение, создание и открытие документа, отмена и возврат действий.
Справа на панели находится кнопк а, позволяющая развернуть выпадающее окно со списком доступных кнопок, которые можно разместить на панели.
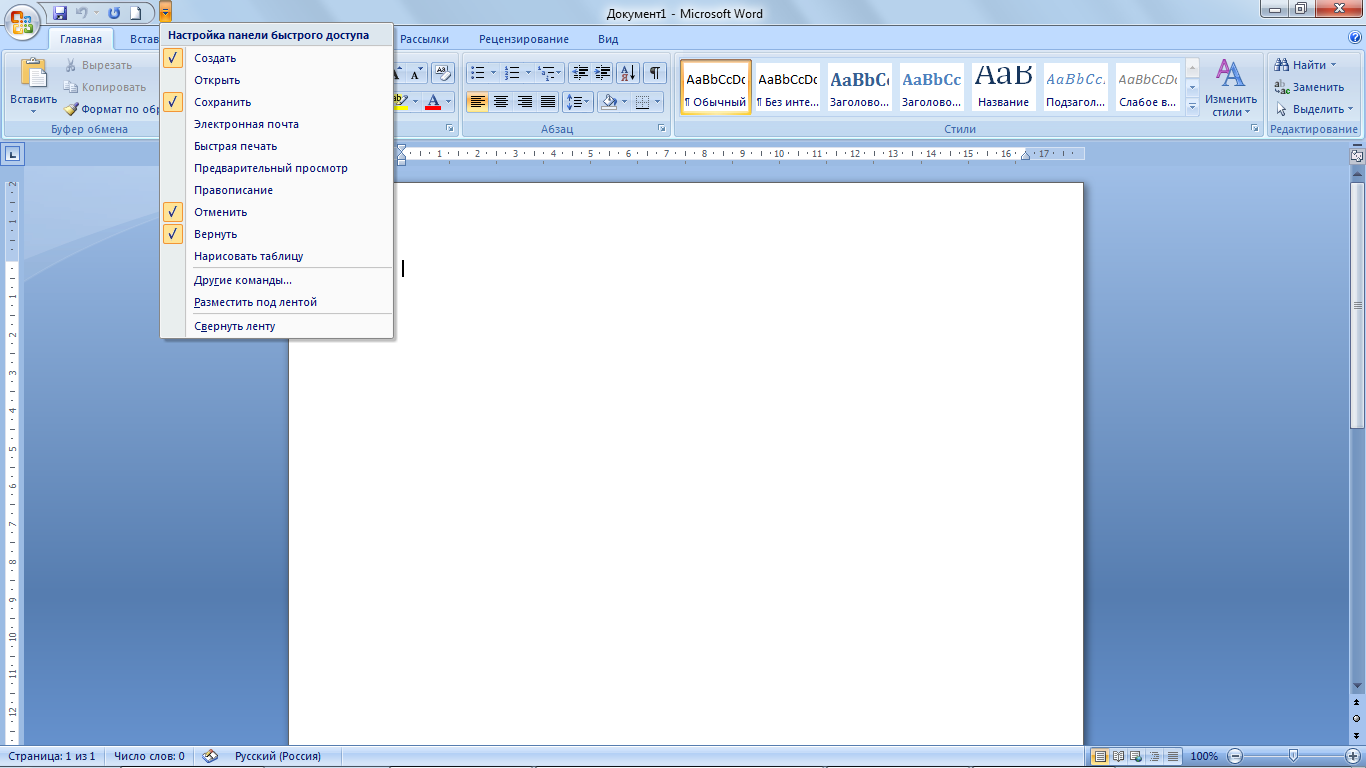
Если вы хотите добавить в панель быстрого доступа какие-то дополнительные команды, не представленные в этом списке, воспользуйтесь пунктом Другие команды.
В самом низу выпадающего окна находится очень важный пункт – Свернуть ленту. Если вы включите этот режим, то лента свернется в строку, оставаясь свернутой, и будет разворачиваться, только если вы щелкнете по какой-нибудь вкладке.

Рабочая область увеличится, но для доступа к командам нужно будет выполнять одно лишнее действие — щелкать на названии вкладки. После этого лента будет появляться и снова исчезать, как только вы установите курсор в рабочую область.
|
|
|
Чтобы лента снова была на экране постоянно, щелкните правой кнопкой мыши на названии вкладок и еще раз выполните команду Свернуть ленту, сняв тем самым флажок возле нее.
Линейка
Линейка в Word 2007, в отличие от предыдущих версий программы, по умолчанию скрыта. Для вывода ее на экран нужно щелкнуть на кнопке Линейка, которая находится над вертикальной полосой прокрутки. В результате в верхней части рабочей области появляется горизонтальная линейка, а в левой части — вертикальная. С ее помощью можно ориентироваться в размерах текстового поля и изменять поля документа.
Линейку можно также включить, установив флажок Линейка в группе Показать или скрыть вкладки Вид ленты.
Строка состояния
В нижней части окна находится строка состояния. Это еще один элемент интерфейса, который в Word 2007 подвергся изменению и доработке.
Кроме традиционных данных о документе (общего количества страниц в документе и номера текущей страницы) в Word 2007 на строке состояния появились новые элементы.
Практически все информационные блоки на строке состояния являются кнопками, предназначенными для быстрого вызова команд. При щелчке на кнопке с количеством страниц открывается окно Найти и заменить, позволяющее быстро перейти к другой странице документа. Щелчок на кнопке с количеством слов открывает окно статистики документа, которое показывает количество строк, абзацев, знаков без пробелов и с пробелами. Это очень полезно при написании статей и рефератов.
|
|
|
Если Word не обнаружил орфографических ошибок в документе, то значок проверки орфографии называется Ошибки правописания не найдены и имеет вид раскрытой книги с зеленой «птичкой». Если Word считает какие, то слова в документе ошибочными, то этот значок принимает вид книги с красным крестиком и его название изменяется на Найдены ошибки правописания, щелкните для исправления. При щелчках на этом значке Word последовательно выделяет в тексте слова с ошибками и выводит на экран контекстное меню, содержащее варианты действий с этим словом. Если в словаре Word есть похожие слова, то они отображаются в данном меню. Если щелкнуть на слове в меню, то оно будет вставлено вместо ошибочного. С помощью этого меню также можно пропустить текущее ошибочное слово и перейти к следующему, пропустить все аналогичные ошибочные слова или добавить слово в словарь программы. Это очень полезная возможность, так как словарь Word хоть и достаточно обширный, но в нем зачастую нет вполне распространенных слов. Особенно эта функция актуальна, если вы часто работаете со специализированными текстами, например медицинскими или техническими. После добавления слова в словарь оно не будет считаться ошибочным. Если щелкнуть на кнопке, на которой показан текущий язык документа, откроется окно выбора языка в текущем документе, для которого будет проверяться орфография.
В Word 2007 кнопки переключения режимов просмотра документа переместились на строку состояния (в предыдущих версиях Word они находились слева от полосы прокрутки. Эти кнопки позволяют выбрать режим просмотра документа: Разметка страницы, Режим чтения, Веб-документ, Структура и Черновик. Различные режимы отображения документа служат для изменения способа восприятия информации пользователем.
На строке состояния Word 2007 теперь есть средства для изменения масштаба отображения документа. Если щелкнуть на изображении текущего масштаба документа, то откроется диалоговое окно, в котором можно будет выбрать нужный масштаб из предложенных значений или указать произвольный. Кроме того, масштаб можно изменять с помощью ползунка, перетягивая его влево или вправо и тем самым уменьшая или увеличивая масштаб или щелкая на круглых кнопках с изображением минуса или плюса. При этом масштаб будет уменьшаться или увеличиваться на 10%.
Если вам кажется неудобным изменение масштаба при помощи ползунка или вы никогда не пользуетесь кнопкой для проверки орфографии, вы можете убрать эти блоки со строки состояния.
В Word 2007 можно настраивать команды, вынесенные на нее. Для этого щелкните на ней правой кнопкой мыши. В появившемся меню можно не только отключить отображение ненужных команд, но и включить те, которые неактивны по умолчанию, но, возможно, для вас будут полезны.
Работа с текстом
Способы выделения различных фрагментов текста:
· слова — два раза щелкнуть кнопкой мыши;
· предложения — нажать клавишу Ctrl и щелкнуть по любому его слову в предложении;
· одной строки — поместить указатель мыши левее нужной строки и щелкнуть клавишей мыши;
· текущего абзаца — трижды щелкнуть кнопкой мыши в любом месте абзаца или поместить указатель мыши левее нужного абзаца и дважды щелкнуть;
· всего текста — поместить указатель мыши на левое поле страницы и щелкнуть три раза; нажать сочетание клавиш Ctrl+A;
· вертикального фрагмента текста — нажать и удерживать клавишу Alt при выделении мышью;
· нескольких участков текста — нажать и удерживать клавишу Ctrl при выделении мышью.
 2020-05-11
2020-05-11 172
172








