Для удобства построения изометрии в AutoCAD используются изометрические оси и изометрические шаг и сетка. Задать их можно так же как и в ортогональных проекциях в диалоговом окне «Режимы рисования», которое вызывается из падающего меню «Сервис» командой «Режимы рисования». В области «Тип и стиль привязки» этого окна нужно включить флажок «Изометрическая».
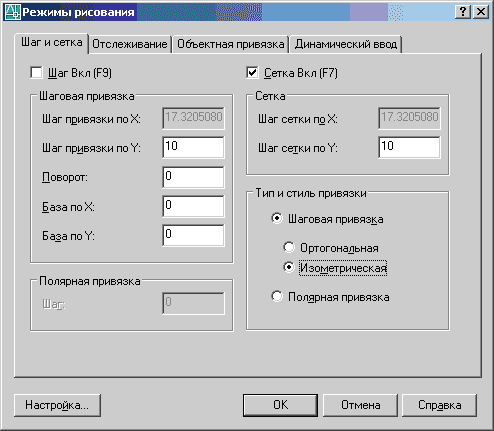
Рис. 17 – Режимы рисования
Переключать плоскости рисования (верхняя, правая, левая) можно при помощи клавиши F5.
Теперь можно приступать к построению изображения изометрии детали. Принцип построения такой же, как и при помощи карандаша и бумаги. Четверть выреза выполняем сразу. Построение эллипсов соответствующих изображению окружностей выполняется при помощи команды «Эллипс» из панели рисование:
1. выбрать команду «Эллипс»;
2. выбираем опцию «Изокруг», для этого напечатать букву И и нажать «Enter»;
3. затем задаем центр круга при помощи объектной привязки и вводим величину радиуса. «Enter».
В данной детали окружность находится в горизонтальной плоскости, поэтому при построении эллипса мы должны включить верхнюю или горизонтальную плоскость изометрии.
|
|
|
В итоге должно получиться следующее изображение (рисунок 18).

Рис. 18 – Изометрия детали
Выполнение штриховки
Штриховка в изометрии должна выполняться под углом 30° к осям координат. Используется та же команда, что и при штриховке в ортогональных проекциях (команда «штриховка» из панели «Рисование»). В диалоговом окне «Штриховка по контуру» нужно задать соответствующие углы наклона линий штриховки. Для левой плоскости вводим угол наклона 15°, а для правой 75°. В результате получится изображение, показанное на рисунке 19.
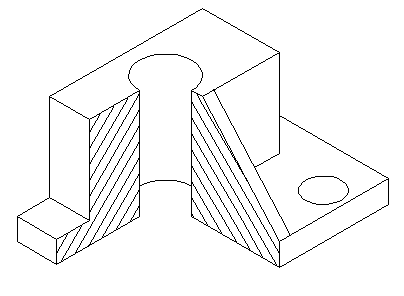
Рис. 19 – Изометрия детали в разрезе
Обводка чертежа
Обводка изометрии осуществляется по тому же принципу, что и обводка видов детали – при помощи редактирования полилинии, либо изменение веса линии.
Итак, наш рабочий чертеж содержит виды детали, полезные разрезы, все необходимые размеры и изометрию детали с вырезом четверти. На этом создание рабочего чертежа закончено. Осталось оформить рамку и заполнить основную надпись. В итоге чертеж должен выглядеть следующим образом (рисунок 20).

Рис. 20 – Созданный рабочий чертеж в готовом виде
 2020-05-25
2020-05-25 219
219








