Программа текстового редактора MS Word 2007 содержит встроенное средство для записи и редактирования формул. Это средство не является самостоятельным приложением, это компонент текстового редактора MS Word 2007 (в MS Word 2003 его нет, поэтому формулы набранные в MS Word 2007 не откроются в MS Word 2003).
Для создания формулы следует выполнить следующие действия: выбрать вкладку Вставка, в группе Символы выбрать строку Формула. Откроется панель Конструктор - Работа с формулами. Теперь можно ввести формулу в отведенное место.
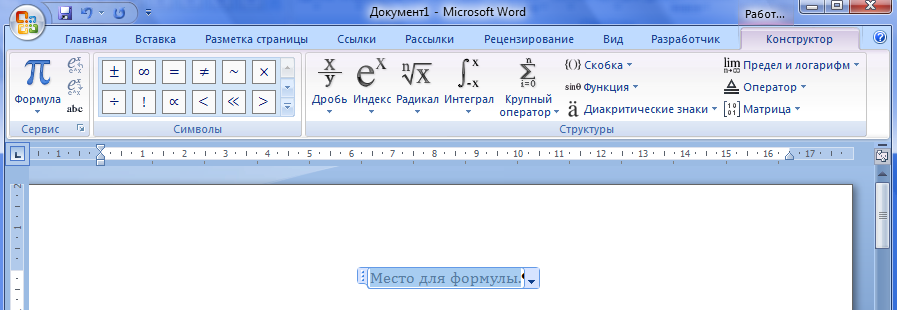
Познакомимся с интерфейсом панели Работа с формулами, панель содержит следующие три группы: Сервис, Символы, Структуры.
Группа Сервис
· Команда Формула группы Сервис позволит пользователю создать новую формулу или выбрать уже имеющуюся формулу из коллекции. Пользователь может пополнять эту коллекцию.
· Команда Профессиональный позволит преобразовать выделенную формулу в двухмерную форму для отображения по общепринятым для математических выражений правилам.
|
|
|
· Команда Линейный преобразует формулу к линейной форме для упрощения редактирования.
· Команда Обычный текст позволит внести текст, который не является математическим выражением, в формулу.
· В нижнем правом углу панели Формула расположен указатель, который запускает окно Параметры формул. В этом окне можно задать шрифт, расположение, выравнивание формулы, параметры автозамены математических символов, имена для распознавания символов математических функций.

Группа Символы содержит основные математические символы, греческие буквы, операторы.
Группа Структуры содержит шаблоны Дробь, Индекс, Радикал и др. Прямоугольники — это местозаполнители, в которые следует внести требуемый символ или вложить другой шаблон.

Для того, чтобы вставить в документ организационную диаграмму выполните команду SmartArt вкладки Вставка. В появившемся окне Выбор рисунка выберите вид диаграммы Иерархия – Организационная диаграмма.

Для добавления нового элемента в объект SmartArt надо просто нажать клавишу ввода. Иногда бывает, что в существующий объект невозможно добавить новый элемент.
Еще один способ - использование кнопки "Добавить фигуру". При этом в объект SmartArt добавятся элементы того же уровня, что и выделенный. Пункты "Добавить фигуру выше" и "Добавить фигуру ниже" предназначены для вставки элемента другого уровня. Если какие-то кнопки неактивны, значит добавление нового элемента невозможно.
Для удаления какого-либо элемента необходимо его выделить и нажать клавишу Delete.
Кнопки "Повысить уровень" и "Понизить уровень" предназначены для изменения уровня выделенных элементов.
|
|
|
Объекты SmartArtредактируются как и обычный графический примитив.
Для форматирования объекта SmartArt предназначена лента "Формат" контекстного инструмента "Работа с рисунками SmartArt".
Для получения доступа сразу ко всем настройкам объекта SmartArt, предназначен пункт его контекстного меню "Формат фигуры" (он вызывается щелчком правой кнопки мыши на теле объекта SmartArt).
 2020-06-29
2020-06-29 444
444








