Наименование работы: Встраивание графических объектов. Работа с объектами WordArt
Цель работы: научиться работать со вставкойобъекта, созданного в графическом редакторе, использовать Панель инструментов «Рисование», вставлять надписи WordArt. Формировать ОК-2, ОК-4, ОК-5, ОК-6, ПК-1.1, ПК-1.6, ПК-3.6.
Литература:
1. Кунтаева Г.Х., Строева Л.Р. Пакеты прикладных программ. Учебное пособие, 2015
2. Фуфаев Э.В., Фуфаева Л.И. Пакеты прикладных программ, 2014.
Задание:
1. Начертите параллелепипед следующего вида (средствами панели инструментов «Рисование»):

Представьте его в виде единого графического объекта. Для этого, включив кнопку Выбор объектов  , растяните пунктирную рамку вокруг всего рисунка (выделите рисунок) и нажмите кнопку Действия (или правую клавишу мыши), а в появившемся меню, выберите пункт Группировать. Это дает возможность перемещать чертеж целиком по листу и изменять его пропорции, если, выделив рисунок, потянуть мышью за узелки (квадратики на рамке выделения).
, растяните пунктирную рамку вокруг всего рисунка (выделите рисунок) и нажмите кнопку Действия (или правую клавишу мыши), а в появившемся меню, выберите пункт Группировать. Это дает возможность перемещать чертеж целиком по листу и изменять его пропорции, если, выделив рисунок, потянуть мышью за узелки (квадратики на рамке выделения).
2. Создайте документ следующего вида (текст документа можете выбрать по своему усмотрению):

3. Создайте документ следующего вида:

4. Создайте документ следующего вида:

5. Используя объекты WordArt и ClipArt создайте афишу циркового выступления.
6. Создайте в Pаint изображение детской пирамидки, вставьте его в документ Word и используя WordArt, напишите по ней слово «Пирамида». Оформите текст графической рамкой.
7. Постройте следующий чертеж, используя возможности графической панели.

8. Приведите картинки к виду в соответствие с образцом

9. Нарисуйте план вашего компьютерного класса.
10. Последовательно пользуясь соответствующими кнопками меню Автофигуры панели Рисование, создайте набор объектов, представленный на рисунке:
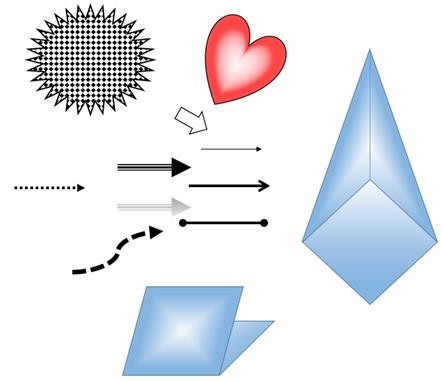
11. Используя панель инструментов Рисование создать картинки.

12. Оформите выноски по образцу

13. Составьте вашу родословную по образцу, используя различные оформления графической панели.
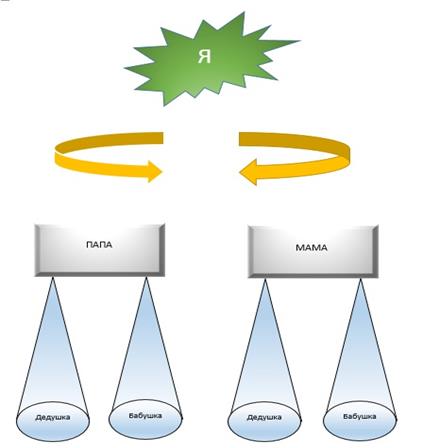
Порядок выполнения работы:
1. Получить допуск к работе;
2. Запустить Microsoft Word и выполнить задания;
3. Составить отчет;
4. Ответить на контрольные вопросы.
Содержание отчета:
1. Наименование, цель занятия, задание;
2. Выполненное задание;
3. Ответы на контрольные вопросы.
Контрольные вопросы:
1. По каким направлениям может строиться работа с графикой в Microsoft Word?
2. Каким образом вставить в документ графическое изображение, созданное в каком-либо графическом редакторе?
3. Как изменить положение рисунка в тексте документа?
4. Что такое объект WordArt? Каким образом добавить его в документ?
5. Что такое объект ClipArt? Каким образом добавить его в документ?
6. Каковы функции панели инструментов Настройка изображения?
7. Как изменить размеры объекта CipArt?
8. Опишите возможности панели инструментов Рисование.
9. Перечислите способы добавления автофигуры в текстовый документ.
10. Какую клавишу нужно нажать и удерживать для получения фигуры правильной формы?
11. Какая команда позволяет добавить надпись в документ?
12. Как произвести группировку графических объектов?
13. Каким образом можно повернуть фигуру вправо на 90 градусов?
14. Как изменить цвет заливки и линий автофигуры?
15. Какая команда позволяет поместить рисунок за текстом?
ПРИЛОЖЕНИЕ
Работа с графикой в процессоре Word может строиться по следующим направлениям:
- Вставка объекта, созданного в другом графическом редакторе (например, Paint, Microsoft Drawing, Paintbrush и т. д.).
- Рисование в самом документе (воспользовавшись инструментами панели Рисование, которая подключается нажатием на кнопку  Стандартной панели инструментов).
Стандартной панели инструментов).
- Использование готовых рисунков из коллекции Clipart для оформления текстов.
- Использование объектов WordArt (художественные заголовки).
- Вставка диаграммы Microsoft Graph.
Щелкните мышью на введенном объекте. Вокруг изображения появляются квадратные «узелки». Если щелкнуть левой кнопкой мыши на таком узелке и удерживать ее, то, перемещая мышь можно изменить размер изображения. Установите нужные вам размеры изображения.
Помещенный в текстовый документ объект может находиться в любом месте. Для того, чтобы поместить изображение именно в то место текста, где вы желаете его увидеть необходимо воспользоваться панелью инструментов Настройка изображения:
Нажмите кнопку Обтекание текстом  . В появившемся меню выберите нужный вам вариант обтекания и щелкните по нему мышью. Например, если выбрать По контуру, то при вводе текста он будет располагаться вокруг контура изображения.
. В появившемся меню выберите нужный вам вариант обтекания и щелкните по нему мышью. Например, если выбрать По контуру, то при вводе текста он будет располагаться вокруг контура изображения.
Для редактирования объекта щелкните на нем дважды мышью. В результате будет запущен редактор, в котором создавалось данное изображение, и в него будет помещено само изображение. Если редактор, в котором создавалось изображение, недоступен, то изображение можно изменить с помощью встроенного в Word редактора.
Рисование непосредственно в документе Microsoft Word осуществляется при помощи панели Рисование редактора Word (рис.1). Ее можно вызвать, нажав кнопку Рисование  на стандартной панели инструментов
на стандартной панели инструментов

Рисунок 1 - Панель инструментов «Рисование»
Рисование осуществляется путем выбора желаемого действия на панели (щелчком мыши). Например:  - нарисовать прямоугольник,
- нарисовать прямоугольник,  - нарисовать окружность (эллипс),
- нарисовать окружность (эллипс),  - стрелку, в пункте «Автофигуры» можно выбрать различные виды линий, стрелок, скобок и т.п. Блок кнопок
- стрелку, в пункте «Автофигуры» можно выбрать различные виды линий, стрелок, скобок и т.п. Блок кнопок  определяет соответственно цвет заливки фигуры, цвет линий, цвет текста, тип линии, тип штриха, вид стрелки, настройку тени и объема. После выбора элемента нужно щелкнуть мышью в желаемом месте рисунка и не отпуская левой клавиши мыши растягивать его до желаемого размера.
определяет соответственно цвет заливки фигуры, цвет линий, цвет текста, тип линии, тип штриха, вид стрелки, настройку тени и объема. После выбора элемента нужно щелкнуть мышью в желаемом месте рисунка и не отпуская левой клавиши мыши растягивать его до желаемого размера.
При помощи кнопки  панели Рисование можно вставлять в документ Word так называемые объекты WordArt, позволяющие создавать необычные надписи (объемные, развернутые под углом, с буквами разного размера, с переходом цвета и т.п.). Работа с объектами WordArt осуществляется при помощи панели инструментов WordArt (рис.2). Ее можно вызвать, выполнив команду Вид – Панели инструментов – WordArt.
панели Рисование можно вставлять в документ Word так называемые объекты WordArt, позволяющие создавать необычные надписи (объемные, развернутые под углом, с буквами разного размера, с переходом цвета и т.п.). Работа с объектами WordArt осуществляется при помощи панели инструментов WordArt (рис.2). Ее можно вызвать, выполнив команду Вид – Панели инструментов – WordArt.

Рисунок 2 - Панель инструментов «WordArt»
Для создания красивой надписи достаточно выбрать желаемый стиль надписи в окне Коллекция WordArt, которое открывается после нажатия на клавишу  панели Рисование или панели WordArt, нажатьOk и в появившемся окне ввести текст надписи. Настройка изображения осуществляется как и в случае вставки объекта, созданного в другом графическом редакторе, при помощи панели инструментов Настройка изображения
панели Рисование или панели WordArt, нажатьOk и в появившемся окне ввести текст надписи. Настройка изображения осуществляется как и в случае вставки объекта, созданного в другом графическом редакторе, при помощи панели инструментов Настройка изображения
При помощи кнопки  панели Рисование можно вставлять в документ Word картинки из так называемой коллекции ClipArt. Вызвать окно с коллекцией рисунков можно также при помощи команды Вставка – Рисунок – Картинки. В появившемся диалоговом окне остается лишь выбрать нужный рисунок. Настройка изображения осуществляется как и в случае вставки объекта, созданного в другом графическом редакторе, при помощи панели инструментов Настройка изображения.
панели Рисование можно вставлять в документ Word картинки из так называемой коллекции ClipArt. Вызвать окно с коллекцией рисунков можно также при помощи команды Вставка – Рисунок – Картинки. В появившемся диалоговом окне остается лишь выбрать нужный рисунок. Настройка изображения осуществляется как и в случае вставки объекта, созданного в другом графическом редакторе, при помощи панели инструментов Настройка изображения.
Для того, чтобы вставить в документ диаграмму Microsoft Graph, нужно выполнить команду Вставка- Диаграмма Microsoft Graph. После этого откроется стандартная диаграмма, с уже заложенными в нее данными, которые можно изменить в соответствии с желаниями пользователя. Кроме того можно менять тип диаграммы и другие ее параметры из появившегося после выполнение указанной команды пункта главного меню Диаграмма. Порядок работы с диаграммами аналогичен порядку работы с диаграммами в табличном процессоре Microsoft Excel.
Для того чтобы добавить в документ автофигуру необходимо воспользоваться одним из следующих способов:
1. Выполнить команду Вставка ⇒ Фигуры. В раскрывшейся панели инструментов выбрать одну из 8-ми категорий автофигур, далее выбрать нужную автофигуру.
2. Нажать на кнопку Автофигуры на панели Рисование, выбрать категорию и нужную фигуру, линию, стрелку и т.п. В раскрывшемся списке, выбрав автофигуру, щелкните по ней один раз, при этом в окне документа появится полотно с надписью «Создайте рисунок». Можно поместить выбранную фигуру внутрь полотна, а можно нажать Отмена на Стандартной панели инструментов и вставить фигуру прямо в текст.
Чтобы получить фигуру правильной формы необходимо зажать клавишу Shift, затем щелкнуть один раз по фигуре, а затем протянуть один из появившихся маркеров.
Для добавления надписи в текст документа необходимо выполнить команду Вставка ⇒ Надпись или щелкнуть по кнопке Надпись на панели Рисования. Курсор примет вид крестика, которым следует нажатой кнопкой мыши очертить размер надписи. Вокруг надписи появится полосатая рамка, а внутри замигает курсор ввода. В позицию курсора можно ввести текст, вставить рисунок и т.п. Если щелкнуть мышью в области основного текста, вставленная надпись останется обрамлена рамкой.
Для изменения размеров надписи нужно щелкнуть по ней один раз, выделить ее рамкой с маркерами и протянуть один из маркеров до нужного размера. Когда курсор помещается на рамку надписи, он приобретает вид стрелки с крестом. Если в этот момент, зажав левую кнопку мыши, протащить его по тексту и отпустить, кадр окажется в другом месте текста. Контекстное меню для работы с надписью (изменение формата, расположения относительно текста, копирование, удаление) вызывается щелчком правой кнопки мыши по выделенной рамке надписи. Для редактирования содержимого надписи нужно щелкнуть внутри нее мышью. Для удаления надписи выделить ее маркерами, щелкнув по рамке, и нажать клавишу Delete.
Вставленные в текст графические объекты, рисунки, надписи и т.д. можно сгруппировать. Для группировки объектов следует: нажать клавишу Shift и, удерживая ее, выделить последовательно все объекты, которые надо объединить в группу. На панели инструментов Рисование нажать кнопку Рисование, а затем выбрать команду Группировать. Для разгруппировки объектов следует: выделить всю группу объектов целиком, на панели инструментов Рисование нажать кнопку Рисование и выбрать команду Разгруппировать.
Добавить в текстовый документ объект WordArt можно выполнив команду Вставка ⇒ Объект WordArt, либо, нажав на кнопку Добавить объект WordArt на панели инструментов Рисование. В открывшемся окне Коллекция WordArt выберите нужный стиль надписи WordArt и нажмите ОК. В окне Изменение текста WordArt наберите необходимый текст, отредактируйте его по своему усмотрению (размер шрифта, тип, начертание). Нажмите ОК. Полученную надпись можно изменять при помощи панели WordArt.
С помощью модуля WordArt можно придать обычному тексту форму, то есть сделать буквы объемными, повернуть или наклонить текст, направить его вдоль кривой, добавить к тексту узоры и тень.
 2020-09-27
2020-09-27 306
306








