ФЕДЕРАЛЬНОЕ АГЕНТСТВО СВЯЗИ
Федеральное государственное бюджетное образовательное учреждение
Высшего образования
«Поволжский государственный университет телекоммуникаций и информатики»
КОЛЛЕДЖ СВЯЗИ
УТВЕРЖДАЮ:
Директор КС ПГУТИ
_____________Андреев Р.В.
«____»_____________2017 г.
СБОРНИК
Лабораторных работ
по МДК 04.04
ПАКЕТЫ ПРИКЛАДНЫХ ПРОГРАММ
Часть 2
для специальности: 09.02.03 – Программирование в компьютерных системах
Номера занятий: № 18 – 26
Сборник рассчитан на 18 часов
Составлен преподавателем Лобачевой М.Е.
Рассмотрен на заседании П(Ц)К
«Информационные системы и технологии»
Протокол № 5 от 10.01.2017г.
Председатель П(Ц)К ________ Шомас Е.А.
Самара
2017 г
Перечень формируемых компетенций
ОК 1. Понимать сущность и социальную значимость своей будущей профессии, проявлять к ней устойчивый интерес.
ОК 2. Организовывать собственную деятельность, выбирать типовые методы и способы выполнения профессиональных задач, оценивать их эффективность и качество.
|
|
|
ОК 3. Принимать решения в стандартных и нестандартных ситуациях и нести за них ответственность.
ОК 4. Осуществлять поиск и использование информации, необходимой для эффективного выполнения профессиональных задач, профессионального и личностного развития.
ОК 5. Использовать информационно – коммуникационные технологии в профессиональной деятельности.
ОК 6. Работать в коллективе и команде, эффективно общаться с коллегами, руководством, потребителями.
ОК 7. Брать на себя ответственность за работу членов команды (подчиненных), результат выполнения заданий.
ОК 8. Самостоятельно определять задачи профессионального и личностного развития, заниматься самообразованием, осознанно планировать повышение квалификации.
ОК 9. Ориентироваться в условиях частой смены технологий в профессиональной деятельности.
ПК 1.1 Выполнять разработку спецификаций отдельных компонент.
ПК 1.2 Осуществлять разработку кода программного продукта на основе готовых спецификаций на уровне модуля.
ПК 1.3 Выполнять отладку программных модулей с использованием специализированных программных средств.
ПК 1.4 Выполнять тестирование программных модулей.
ПК 1.6 Разрабатывать компоненты проектной и технической документации с использованием графических языков спецификаций.
ПК 3.1 Анализировать проектную и техническую документацию на уровне взаимодействия компонент программного обеспечения.
ПК 3.2 Выполнять интеграцию модулей в программную систему.
ПК 3.4 Осуществлять разработку тестовых наборов и тестовых сценариев.
|
|
|
ПК 3.6 Разрабатывать технологическую документацию.
Лабораторная работа №18
Наименование работы: Основы работы в Excel
Цель работы: Освоить операции ввода чисел, текста и формул в ячейки рабочего листа Excel. Формировать ОК-2, ОК-4, ОК-5, ОК-6, ПК-1.2, ПК-1.3, ПК-1.6, ПК-3.1, ПК-3.2
Литература:
1. Кунтаева Г.Х., Строева Л.Р. Пакеты прикладных программ. Учебное пособие, 2015
2. Фуфаев Э.В., Фуфаева Л.И. Пакеты прикладных программ, 2014.
Задание:
Задание 1
Вычислить арифметические выражения, используя относительную адресацию, арифметические операции и скобки для указания приоритетов действий.
Задание 2
Заданы стороны треугольника a, b и c. Вычислить его площадь по формуле Герона S=p(p−a)(p−b)(p−c), где р – полупериметр, р = (а+b+c)/2, а также радиус вписанной окружности P=S/r и радиус описанной окружности R= (abc)/4S.
Задание 3
Заполнить ячейки с помощью прогрессии. Заполнить столбец А с помощью арифметической прогрессии с первым элементом 5, разностью 1 и предельным значением 12.
Задание 4
Создать и отформатировать таблицу «Финансовый план», сохранить таблицы для дальнейшего создания диаграмм.
Порядок выполнения работы:
1. Получить допуск к работе;
2. Запустить Microsoft Excel и выполнить задания;
3. Составить отчет;
4. Ответить на контрольные вопросы.
Содержание отчета:
1. Наименование, цель занятия, задание;
2. Выполненное задание;
3. Ответы на контрольные вопросы.
Контрольные вопросы:
1. Ввод в ячейку текста. Что является текстовой константой, какие символы можно использовать при ее наборе? К какой границе ячейки прижимается текст?
2. Ввод в ячейку числа. Виды числовых констант. Какие символы можно использовать при вводе числа? К какой границе ячейки прижимается число? Как число преобразовать в текст?
3. Ввод в ячейку даты и времени. К какому типу данных относятся эти константы?
4. Что происходит, если по ширине столбца не входят текстовые данные? числа, даты?
5. Ввод в ячейку формулы. C какого символа начинается формула?
6. Что отображается после ввода формулы в ячейке? в строке формул?
ПРИЛОЖЕНИЕ
Задание 1
1.Дать рабочему листу название «Вычисления».
2. В ячейку A1 ввести комментарий х = формат ячейки текстовый, в ячейку A2 – комментарий у = (рис. 1).
3. Затем в ячейку В1 поместить число 4, а в ячейку В2 – число 3. Выполнить вычисления в ячейках В3, В4 и В5 по предлагаемым формулам, подставляя вместо имен переменных адреса ячеек, в которых хранятся значения х и у:
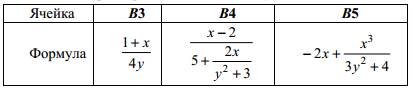

Рис. 1. Лист «Вычисления»
Задание 2
1. Дать следующему рабочему листу название «Треугольник».
2. Заполнить ячейки А2:В6 как показано на рис. 2 (в ячейке В6 записать формулу в относительных ссылках, обратите внимание на форматирование текста и чисел в ячейках).
3. Присвоить ячейкам В2, В3 и В4 имена а, b, с соответственно. Для этого выделить сначала ячейку В2, в строке имен (над столбцом А) выделить В2 и набрать а, нажать Enter. Таким образом ячейке В2 будет присвоено имя а. С помощью тех же действий ячейкам В3 и В6 присвоить имена b и р соответственно. При этом невозможно ячейке В4 присвоить имя с, так как Еxcel использует символы с и r как служебные. Значит ячейке А4 нужно присвоить имя, отличное от с, например, с_
4. Дать имена ячейкам В2, В3, В4 и В6 можно и другим способом. На вкладке Формула выбрать Присвоить Имя (см. рис. 2).
5. Ввести в ячейку В7 формулу =корень(p*(p-a)*(p-b)*(p-c)), используя именованные ячейки.
6. Дополнить таблицу вычислениями радиусов вписанной и описанной окружностей.

Рис.2. – Лист «Треугольник»
Задание 3
1. Новому рабочему листу дать название «Прогрессия».
2. Заполнить текстовые заголовки.
3. Заполнить столбец A арифметической прогрессией: − в ячейку А2 ввести первый элемент, затем второй; − выделить две ячейки, поставить курсор мыши на маркер заполнения и перетащить вниз при нажатой правой кнопке мыши.
|
|
|
4. Заполнить столбец B, используя геометрическую прогрессию (рис. 3).
− на вкладке Главная перейти на панель Редактирование и щёлкнуть  Заполнить;
Заполнить;
− в открывшемся списке выбрать Прогрессия;
− выбрать Расположение, Тип, ввести значения: Шаг; Предельное значение. Нажать ОК.
5. Заполнить прогрессию «дата» (столбец С на рис. 3), установив параметр рабочий день.
6. Самостоятельно изучить приёмы копирования, перемещения, удаления ячеек и диапазонов
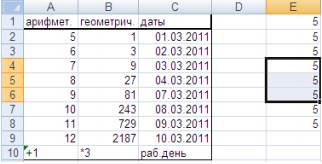
Рис.3 – Лист «Прогрессия»
Задание 4
1. Дать рабочему листу имя «Выполнение плана».
2. Создать таблицу выполнения финансового плана для двух филиалов фирмы согласно образцу, пользуясь следующими инструментами Excel:
− строки, содержащие одинаковые текстовые фрагменты, копировать с помощью Копировать и Вставить, либо с помощью маркера заполнения;
− столбец А (названия месяцев) заполнить методом протягивания с использованием инструмента Прогрессия;
− размеры и начертание шрифтов форматировать с помощью панели инструментов, аналогичной такой же панели инструментов в Word;
− формат записи данных (количество знаков после запятой, указание денежных единиц, способ записи даты и пр.), направление написания текста, способ его выравнивания, вид рамок, фоновый цвет и т.д. задавать, пользуясь инструментами панели форматирования и вкладками диалогового окна
Формат ячеек.
3. В ячейку А26 введите текст «Курс пересчета». В ячейку В26 введите текст 1 у.е.=, выровняйте его по правому краю. В ячейку С26 введите текущее значение курса доллара.
4. В ячейку С4 введите формулу =B4*$C$26, с помощью маркера заполнения скопируйте эту формулу на весь диапазон С4:С15.
5. В ячейку Е4 введите формулу =D4*$C$26, с помощью маркера заполнения скопируйте эту формулу на весь диапазон Е4:Е15.
6. В ячейку G4 введите формулу =F4*$C$26, с помощью маркера заполнения скопируйте эту формулу на весь диапазон G4:G15.
7. Изменить значение курса доллара, проследить, как при этом меняются значения прибыли в столбцах С, Е и G.
|
|
|
8. Щелкнуть на кнопке Предварительный просмотр, чтобы увидеть, как будет выглядеть созданная таблица при печати.
9. Сделать текущей ячейку В16. Щелкнуть на кнопке Автосумма. Убедитесь, что программа автоматически подставила в формулу функцию СУММ и правильно выбрала диапазон ячеек для суммирования. Нажмите клавишу Enter.
10. Повторить подобные действия для ячеек С16, D16, E16, F16, G16.
11. Сделать текущей ячейку B17. Щелкнуть на кнопке Вставка функции (fx), в списке Категория выбрать пункт Статистические, из развернувшегося списка выбрать функцию СРЗНАЧ и щелкнуть на кнопке ОК. Обратить внимание на то, что автоматически выделенный диапазон содержит все ячейки с числовым содержимым, включая ячейку значения суммы. Выделить правильный диапазон методом протягивания и нажмите Enter.
12. Повторить подобные действия для ячеек С17, D17, E17, F17, G17.
13. Используя порядок действий, описанный ранее, определить месяц с наибольшей (функция МАКС) и наименьшей (функция МИН) прибылью.
14. Сохранить рабочую книгу в вашем каталоге.
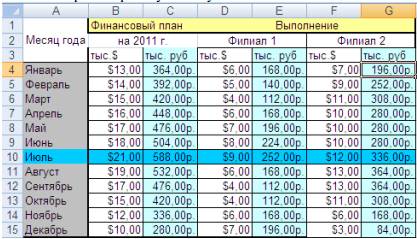
Рис.4 – Лист «Выполнение плана»
Лабораторная работа №19
Наименование работы: Работа с формулами в Excel. Обрамление
Цель работы: Освоить начальные навыки работы с электронными таблицами: построение формул, использование функций, форматов данных в MS Excel. Получить навыки создания и редактирования диаграмм средствами MS Excel. Формировать ОК-2, ОК-4, ОК-5, ОК-6, ПК-1.2, ПК-1.3, ПК-1.6, ПК-3.1, ПК-3.2
Литература:
1. Кунтаева Г.Х., Строева Л.Р. Пакеты прикладных программ. Учебное пособие, 2015
2. Фуфаев Э.В., Фуфаева Л.И. Пакеты прикладных программ, 2014.
Задание:
Составить таблицу значений функции двух переменных F(x,y), в прямоугольной области [a,b]×[c,d], для аргументов xi=a+ihx, yj=c+jhy, где i=0..Nx, j=0.. Ny, (hx=(b-a)/Nx, hy=(d-c)/Ny). Результат сохранить в книге. Nx, Ny принять равными по 10 итераций.
Варианты заданий
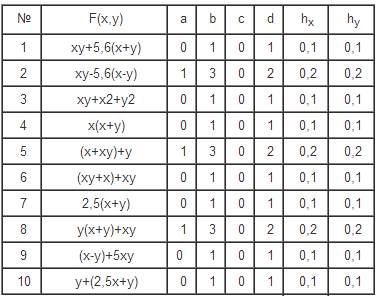
Порядок выполнения работы:
1. Получить допуск к работе;
2. Запустить Microsoft Excel и выполнить задания;
3. Составить отчет;
4. Ответить на контрольные вопросы.
Содержание отчета:
1. Наименование, цель занятия, задание;
2. Выполненное задание;
3. Ответы на контрольные вопросы.
Контрольные вопросы:
1. Какими способами можно скопировать, переместить, удалить содержание ячейки?
2. Что такое Маркер заполнения? Какие операции с помощью него можно произвести?
3. С какого знака начинается задание формулы в Excel?
4. Как можно просмотреть формулу, которая содержится в ячейке?
5. Какой формулой задается суммирование интервала ячеек?
6. Каким образом можно изменить шрифт текста в ячейке?
7. Как произвести обрамление таблицы?
8. В каком пункте меню можно выбрать команду, позволяющую просмотреть документ перед его распечатыванием?
ПРИЛОЖЕНИЕ
Для представления данных в удобном виде используют таблицы. Компьютер позволяет представить их в электронном виде, что дает возможность их обрабатывать. Такие таблицы называются электронными.
Одним из самых распространенных средств работы с документами, имеющими табличную структуру, является программа MS Excel. Она входит в пакет Microsoft Office и предназначена для подготовки и обработки электронных таблиц. Файл MS Excel 2007 имеет расширение *.xlsx.
В терминах MS Excel такой файл называется рабочая книга. В каждом файле могут размещаться от 1 до 255 таблиц, каждая из которых называется рабочим листом.
Рабочий лист – документ, который состоит из 16384 строк и 256 столбцов. Строки пронумерованы от 1 до 16384, а столбцы A, B, C и т. д.
На пересечении строки и столбца располагается основной структурный элемент таблицы – ячейка. Для указания на конкретную ячейку используется адрес, который составляется из обозначения столбца и номера строки (Al, C2, F6 и т. п.).
Если мы хотим работать с группой смежных ячеек, то нужно указать через двоеточие начальную ячейку и конечную ячейку (А1:С2).
Для указания номера листа можно записать адрес в виде Лист 8!А1:В2. В Excel есть удобный способ ссылки на ячейку с помощью присвоения этой ячейки произвольного имени. Имя можно задать на вкладке Формулы.
Чтобы ввести данные в конкретную ячейку необходимо её выделить щелчком левой кнопки мыши, а затем ввести данные. Чтобы исправить введенные данные необходимо перейти в режим редактирования, дважды щелкнув левой кнопкой мыши по ячейке.
В любую ячейку можно записать: число, формулу, текст. Числа автоматически сдвигаются к правой стороне. Число можно записать в стандартном виде: 257 или в экспоненциальном виде: 2.0Е-20. Если последовательность начинается со знака =, то электронная таблица считает её формулой (=А2+СЗ+В6).
Если вводимая информация, не число и не формула, то Excel считает, что это текст. Если вводимый текст превысит по длине видимую ширину столбца, то возможны 2 случая:
1. если следующие ячейки пустые, тогда визуально текст накроет эти ячейки;
2. если в следующих ячейках есть данные, тогда правая часть текста скроется за этими ячейками.
На вкладке Главная можно открыть вкладку Шрифт и откроется диалоговое окно, в котором можно задать верхний или нижний индекс, выбрать числовые форматы, задать размер шрифта и гарнитуру, выравнивание, границу, заливку, защиту. На вкладке Главная можно выбрать стили ячеек. Редактирование таблицы может быть выполнено с помощью контекстного меню: можно добавить или удалить лист, строки, столбцы, переименовать лист.
Особенность электронных таблиц состоит в возможности применения формул для описания связи между значениями различных ячеек. Аргументами в формулах могут быть: числа, функции, ссылки. Ссылка определяет адрес ячейки, где находится нужное значение.
Различают абсолютные, относительные и смешанные адреса. Абсолютный адрес ячейки позволяет определить местоположение нужного значения в данной ячейке, адрес которой остается фиксированным при любых операциях и манипуляциях с таблицей. В записи абсолютного адреса ячейки перед именем столбца и перед номером строки пишется знак “$”. Например, $B$19.
Относительный адрес ячейки (без использования знака “$”) определяет не только местоположение ячейки, но и относительное взаиморасположение ячеек. Функциональное различие абсолютного и относительного адресов ячейки проявляется при переносе формулы в другую ячейку рабочего листа. При этом в формулах абсолютные адреса ячеек не меняются, а относительные изменяются так, что на новом месте относительное взаиморасположение ячеек – аргументов и ячеек с формулой сохраняется.
В случае если необходимо закрепить только номер строки или номер столбца, используют смешанные адреса ячеек.
Например, в адресе $F1 закрепленным является столбец F, а в адресе B$7 – строка 7.
Расчет по заданным формулам осуществляется автоматически. Изменение содержимого одной ячейки приводит к пересчету всех ячеек, которые связаны формулой. В формулах могут быть использованы стандартные функции, которые находятся в библиотеке MS Excel. Для вызова таких функций предназначен мастер функций. Мастер функций может быть вызван пиктограммой в строке формул или во вкладке Формула.
MS Excel позволяет скопировать готовую формулу в смежные ячейки, причем адреса ячеек будут изменены автоматически. Для этого необходимо выделить ячейку, содержащую формулу, установить указатель мыши на черный квадратик в правом нижнем углу курсорной рамки (указатель примет форму черного крестика).
После этого нажать левую кнопку мыши и, не отпуская, сместить указатель по горизонтали или вертикали в зависимости от того, куда распространяется формула. При копировании влево (вправо) смещение на одну ячейку по горизонтали уменьшает (увеличивает) каждый номер столбца в формуле на единицу. При копировании вверх (вниз) по вертикали уменьшает (увеличивает) каждый номер строки в формуле на единицу. Этим способом можно копировать в смежные ячейки числа и тексты.
Пример. Вычисление по формулам.
Вычислить значение функции F(x,y) по формуле F(x,y)=4x3 -3y2 +6x для х=1 и у=2.
1 способ.
В ячейку А1 записать x, в ячейку B1 – y, в ячейку C1 – F(x,y).
В ячейку А2 записать значение 1, а в ячейку B2 значение 2. В ячейку С2 ввести вышеуказанную формулу, используя для операции возведение в степень символ ^ и для операции умножения символ *.
Адреса ячеек в формулу можно вводить с клавиатуры либо выбирая нужную ячейку мышкой.
| A | B | C | |
| 1 | x | y | F(x,y) |
| 2 | 1 | 2 | =4*А2^3-3*B2^2+6*A2 |
После нажатия клавиши Enter в ячейке С2 получаем результат.
Для второго варианта присвоить ячейке А2 со значением х имя х, а ячейке В2 со значением у имя у. Присвоить имя ячейке можно на вкладке Формула.
 2020-09-27
2020-09-27 445
445







