ИНСТРУКЦИЯ «Как принять участие в ZOOM-мероприятии»
Как пользоваться ZOOM – самая подробная инструкция здесь: https://zoomapp.ru/faq/how-to-use-zoom#i-5
Если вы устанавливаете программу ZOOM НА КОМПЬЮТЕР
1. Скачайте программу ZOOM по ссылке https://zoom-us.ru/ - это бесплатно. Если Вы получили ссылку непосредственно на мероприятие, можно выбрать команду «Начните из браузера», и у вас откроется вкладка с вебинарной комнатой.
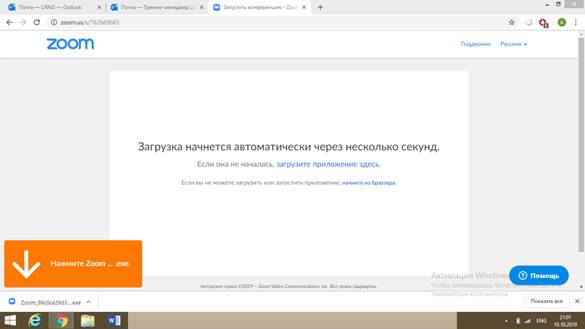
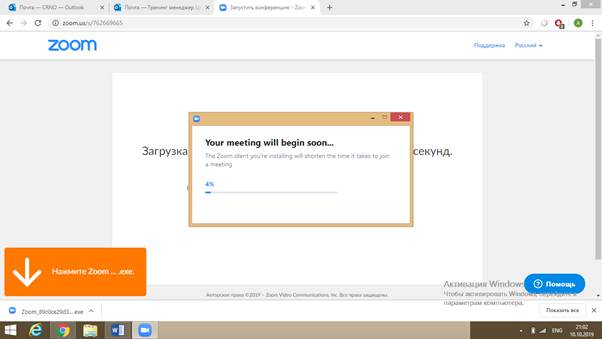

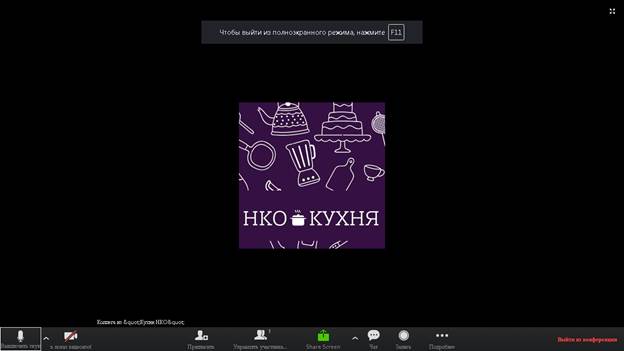

Выйдет вот такая панель(см.ниже) - Выбираете «Звук компьютера» -
Жмете на кнопку: «Войти в аудиоконференцию»


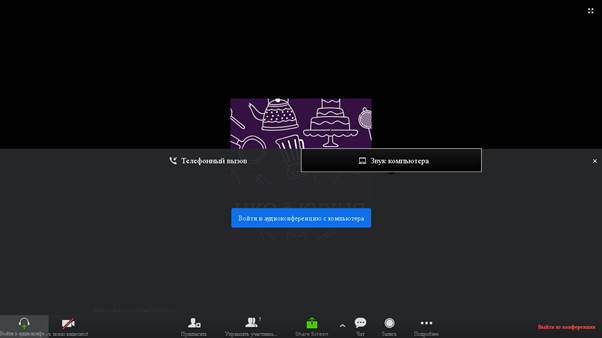
На запрос компьютера(сверху),как на картинке пишете «Разрешить»


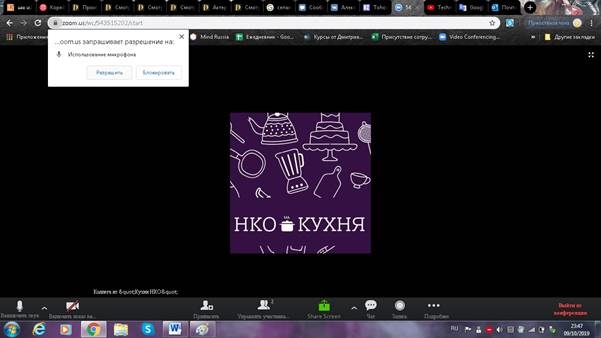
Если при повторном заходе показывает окно, как на картинке ниже, то вводите идентификатор конференции (указан в ссылке) и жмете «Войти»
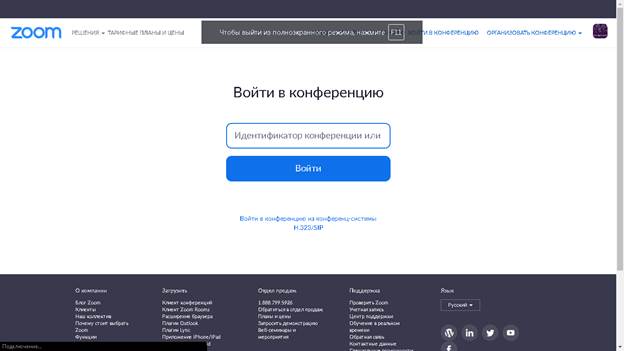
Попробуйте включить и выключить камеру/микрофон (нижняя панель,сбоку), если вдруг захотите задать вопрос голосом, нажав на кнопку видео и рядом на кнопку с микрофоном (нужна гарнитура)


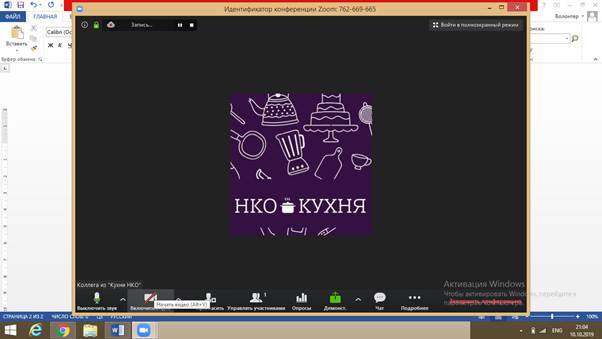
ВАЖНО! Во время вебинара видео/аудио для участников должно быть выключено. Во вкладке «Подробнее» проверьте, что у вас был включен звук.
|
|
|
Если звук включен, то у Вас будет только выбор: «Отключить звук».
Если вы устанавливаете программу НА ТЕЛЕФОН/ПЛАНШЕТ
1. Зайдите в магазин мобильных приложений AppleAppStore (IOS)  или GooglePlay Market (Android)
или GooglePlay Market (Android) 
и наберите в строке поиска “zoom”. Загрузите программу.
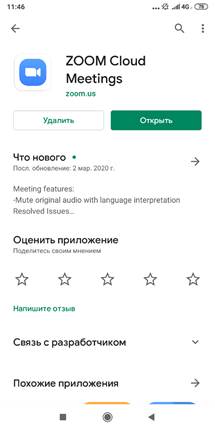
Шаг 1. Скачайте мобильное приложение на телефон.
Для андроида:
https://play.google.com/store/apps/details?id=us.zoom.videomeetings&hl=ru
Для iOS:
https://apps.apple.com/ru/app/zoom-cloud-meetings/id546505307
Шаг 2. Заходите в приложение – выбираете «Войти в конференцию»
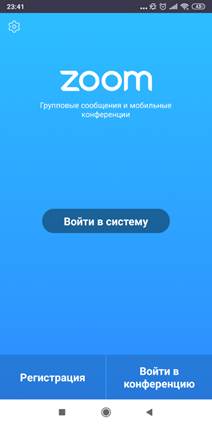
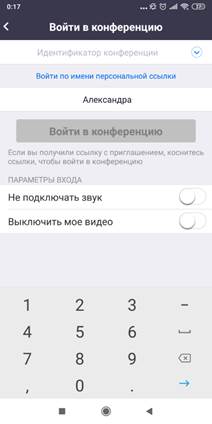
Пишете сверху идентификатор конференции (указан в ссылке на мероприятие)
Внизу пишете Ваше имя и фамилию.
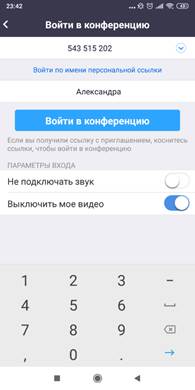
Шаг 3. Проходите в конференцию.
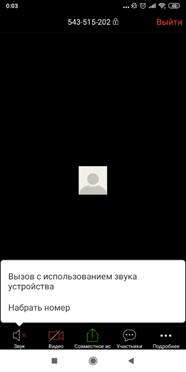
Шаг 4. Выбираете «Вызов с использованием звука устройства».
Шаг 5. Попробуйте включить и выключить камеру/микрофон, если вдруг захотите задать вопрос голосом, нажав на кнопку видео и рядом на кнопку с микрофоном
ВАЖНО!
Во время вебинара видео/аудио для участников должно быть выключено.
Шаг 6. Во вкладке «Подробнее» проверьте, что у вас был включен звук,
это выглядит так(см.ниже): 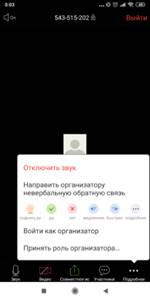
 2020-09-28
2020-09-28 96
96







