СОЗДАНИЕ КОЛОНТИТУЛА
Колонтитулом называется фрагмент текста (может включать в себя рисунки и другие объекты), который, будучи введенным один раз, появляется на каждой странице многостраничного документа.
Колонтитул может быть верхним и нижним (могут быть оба одновременно).
Создайте колонтитул следующего вида, как показано на рис. 2.37.

Рис. 2. 37. Внешний вид колонтитула, которого нужно достигнуть после выполнения всех операций
F Выполнение задания
Для работы с колонтитулом в Word команды теперь сгруппированы на командной вкладке Вставка (рис. 2.38). Теперь каждый колонтитул открывается собственной командой
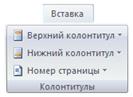
Рис. 2. 38. Команды Word для работы с колонтитулом
- Щелкните по кнопке вызова списка для верхнего колонтитула. Вам будет представлено изображение готовых шаблонов. Выберите вариант "Пустой (3 столбца)" (рис. 2.39).

Рис. 2. 39. Фрагмент диалогового окна выбора готовых шаблонов верхних колонтитулов
На ленте появятся кнопки для работы с колонтитулом и заготовка самого колонтитула (рис. 2.40).
|
|
|

Рис. 2. 40. Заготовка верхнего колонтитула
G Примечание. Для перехода из колонтитула в текст и возврат обратно достаточно двойного щелчка левой кнопкой мыши в нужном месте.
РАЗМЕЩЕНИЕ РИСУНКОВ
F Выполнение задания
- Чтобы поместить рисунок в правую колонку колонтитула, щелкните по кнопке Рисунок  группы команд Вставить или можете перейти на командную вкладку Вставка и щелкните по аналогичной кнопке группы команд Иллюстрация (рис. 2.41).
группы команд Вставить или можете перейти на командную вкладку Вставка и щелкните по аналогичной кнопке группы команд Иллюстрация (рис. 2.41).

Рис. 2. 41. Вставка рисунка
- Выберите из предложенных рисунков любой, например, такой, что вы видите на рис. 2.42 и 2.43, и нажмите кнопку ВСТАВИТЬ.
G Примечание. Если у вас автоматически не появится коллекция рисунков, то можете ее вызвать самостоятельно. Данный рисунок выбран … MS Office / CLIPART / PUB60COR / рисунок AN00790 (см. рис.2.43).
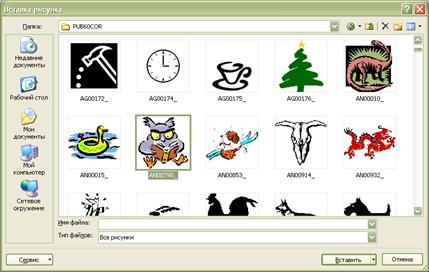
Рис. 2. 42. Диалоговое окно Вставка рисунка из раздела CLIPART в режиме представления Эскизы

Рис. 2. 43. Выбранный рисунок
G Примечание. Иногда эта операция не проходит, тогда можно щелкнуть правой кнопкой мыши на рисунке, выбрать команду Копировать, а затем вставить как объект в нужном месте. Результат будет тот же.
- Для того чтобы изменить размер рисунка, щелкните по нему. Вокруг рисунка появятся квадратики - маркеры изменения размера (рис. 2.44). Размер объекта изменяется путем перетаскивания этих маркеров. Для пропорционального изменения размеров рисунка лучше использовать круглые маркеры, расположенные по углам.
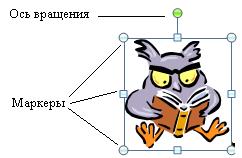
Рис. 2. 44. Изменение размеров рисунка
- Вставленный рисунок можно переместить только в одну из колонок, помеченных сообщением "[Введите текст]".
Но если вам понадобится произвольное перемещение рисунка (фигурного текста, надписи и т. д.), то выполните следующие операции:
|
|
|
- Щелкните правой кнопкой мыши по рисунку. В появившемся контекстном меню выберите команду Обтекание текста / Вокруг рамки.

Рис. 2. 45. Установка обтекания текста вокруг рамки
- Переместить рисунок можно, зацепив его мышью в любом месте и, не отпуская левой клавишей мыши, перетащить его в нужное место рисунка.
G Примечание. Учтите, что после выполнения данной команды ваш рисунок покинет колонтитул и переместится в основной текст, а это вам пока не надо. Верните его на прежнее место, пощелкав требуемое число раз по кнопке Назад  .
.
- Если вы выберите опцию Изменение рисунка, то в работу включится механизм изменения параметров рисунка из предыдущей версии Word (рис. 2.46). Выберите команду Формат рисунка. В появившемся диалоговом окне Формат рисунка откройте вкладку Положение и выберите Обтекание вокруг рамки и установите переключатель Горизонтальное выравнивание в положение другое.
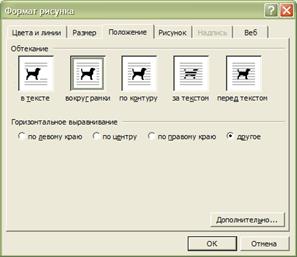
Рис. 2. 46. Установка обтекания текста вокруг рамки с помощью диалогового окна Формат
Команда Формат рисунка Word 2007 даст другие результаты, например такие, как на рис. 2.47.
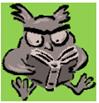
Рис. 2. 47. Измененный рисунок после выполнения команды Формат рисунка
- Для этого поэкспериментируйте с ее опциями: Заливка, Цвет и Тип линии (рис. 2.48).
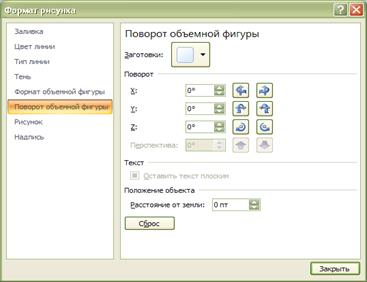
Рис. 2. 48. Команды диалогового окна Формат рисунка

Рис. 2. 49. Создание тени от рисунка
- Под рисунок поместите тень. Для этого щелкните по рисунку. На вкладке Работа с рисунками в группе команд Формат выделите Эффекты тени и выберите расположение тени, например, вправо вниз (рис. 2.49). Для корректировки расположения тени можете воспользоваться другими командами группы Эффекты тени.
 2015-10-22
2015-10-22 3542
3542
