Как проводить мобильные трансляции ВКонтакте
Проводите прямые эфиры без лишних хлопот — создавайте трансляции в приложении ВКонтакте для Android и iOS. Пара касаний экрана — и Вы уже общаетесь со зрителями, а Ваши трансляции становятся ещё интереснее благодаря долгожданным новинкам.
Только в основном приложении ВКонтакте доступны новые функции и уникальные возможности: Вы можете использовать маски и прикреплять опросы и ссылки в прямом эфире, а также размещать и смотреть трансляции в разделе «Истории».
Подробнее о возможностях трансляций в приложении ВКонтакте читайте ниже.
Как создать и настроить трансляцию
Вы можете проводить прямые эфиры как от собственного имени, так и от имени сообщества,которым Вы руководите. Создать трансляцию можно двумя способами.
Способ первый. В ленте новостей в приложении ВКонтакте откройте камеру историй. Внизу Вы увидите подсвеченную вкладку «История», а левее — режим «Прямой эфир». Нажмите на него — и окажетесь в окне начала трансляции. Чтобы изменить автора будущего эфира, нажмите на аватар в верхней части экрана и выберите нужную страницу в меню «Трансляция от имени».
|
|
|
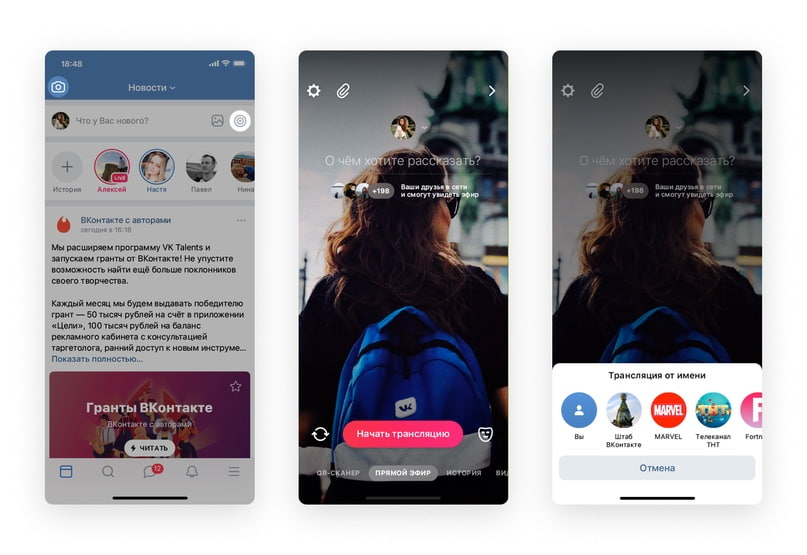
Способ второй. На стене своего профиля либо сообщества найдите форму, в которой обычно создаёте новые публикации. В её правой части есть значок камеры — нажмите на него и окажетесь в режиме историй. Затем выберите вкладку «Прямой эфир» в нижней части экрана. Автором трансляции станет страница, с которой вы открыли камеру.

Когда Вы создаёте трансляцию с личной страницы (из своей ленты новостей или со своей стены) — по умолчанию Вы указываетесь её автором. Если же Вы хотите провести эфир от имени сообщества — нажмите на своё имя вверху экрана и выберите нужный вариант.
Обратите внимание: если Вам необходима горизонтальная трансляция, перед запуском эфира поверните телефон горизонтально.

Настройки трансляции доступны в шестерёнке в левом верхнем углу экрана. Выберите, кто сможет следить за Вашим эфиром и комментировать его: например, все пользователи, некоторые друзья или только Вы. Будьте внимательны — изменить настройки после начала трансляции нельзя.
По умолчанию прямой эфир появляется в разделе «Видео» и на стене Вашего профиля или сообщества. Также зритель может увидеть трансляцию в блоке «Истории» в ленте новостей — если он Ваш друг или подписчик, а Ваше сообщество может публиковать истории. Когда прямой эфир ведут сразу несколько авторов, в разделе отображается лишь одна, самая релевантная для зрителя трансляция. Вы можете разместить эфир только в разделах «Видео» и «Истории» — для этого отключите опцию «Публиковать на стене».
|
|
|
Подготовьте ссылки, которые хотите добавить в трансляцию, — нажмите кнопку с иконкой скрепки.Эту функцию Вы найдёте только в основном приложении ВКонтакте. Она сделает эфир интерактивнее — зрители смогут открыть ссылки одним касанием и повзаимодействовать с ними: например, проголосовать в опросе, добавить товар в корзину или поставить отметку «Нравится». Следить за реакцией аудитории поможет статистика — она покажет количество переходов по каждой ссылке. Больше о том, как прикреплять ссылки к трансляциям, читайте в инструкции.
Перед тем, как выйти в прямой эфир, не забудьте указать его название. Если используете мобильное приложение ВКонтакте, до начала трансляции Вы можете примерить любую маску из каталога. Вы легко снимете её или, наоборот, включите и во время эфира.

Во время трансляции
Как только Вы запустите эфир, уведомления об этом получат Ваши потенциальные зрители — те, кому Вы разрешили просмотр в настройках. Не забудьте включить опцию «Публиковать на стене» — тогда Ваши друзья и подписчики увидят запись с трансляцией в ленте новостей. Также они могут посмотреть прямой эфир в разделе «Истории» — когда Вы начнёте общение, вокруг Вашего аватара появится обводка малинового цвета.
Сколько людей смотрят Вас прямо сейчас, их аватарки, а также длительность прямого эфира на данный момент — вся эта информация отображается в верхней части экрана. Нажмите туда, чтобы получить ещё больше сведений:
- общее количество просмотров Вашей трансляции;
- количество голосов, которое Вы получили от зрителей во время эфира;
- полный список зрителей;
- количество переходов по прикреплённой ссылке.
Голоса начисляются, когда зрители отправляют Вам подарки и суперсообщения. После трансляции Вы сможете потратить их на покупку стикеров и подарков ВКонтакте. Также зрители могут общаться в чате и реагировать на Ваши размышления стикерами и сердечками.
Чтобы прикрепить ссылку к трансляции, нажмите на кнопку с иконкой скрепки. Зрители увидят на экране уведомление, когда Вы добавите ссылку. Чтобы посмотреть её, достаточно нажать на плашку внизу экрана. Если кто-то откроет прикреплённый материал, в углу появится соответствующая анимация.

После эфира
Когда Вы завершите трансляцию, на экране отобразится, сколько всего человек её посмотрели. Теперь Вам предстоит решить, как поступить с записью эфира.
На экране завершения можно выбрать, где Вы хотите опубликовать видео Вашего эфира — на стене или в историях на 24 часа. Либо удалить, если не хотите оставлять запись трансляции.

Публикация записи в историях доступна только для трансляций, которые в принципе могут отображаться в этом разделе — от друзей зрителя, а также личных страниц и сообществ, на которые он подписан и которые могут публиковать истории.
Обратите внимание: даже если Ваша трансляция проходила одновременно с другой, более релевантной, и зритель не увидел её в прямом эфире, — запись всё равно отобразится среди его историй. Более того, Вы можете провести несколько трансляций за сутки — и все они появятся у Ваших подписчиков.
Кроме того, на экране завершения доступен раздел «Статистика», где можно посмотреть ключевые показатели о Вашей трансляции сразу после её завершения, а также и следить за реакцией аудитории на каждую прикрепляемую к эфиру ссылку. Например, с его помощью можно узнать, сколько всего уникальных зрителей увидели Ваш прямой эфир, а также сколько по времени продолжалась трансляция.

Также Вы можете узнать, сколько раз Вашу запись посмотрели в разделе «Истории» — счётчик отображается там же, где и у обычных историй. При этом под записью трансляции в разделе «Видео» учитываются все просмотры: из видеозаписей, из «Историй», со стены (если эфир там публиковался). Зрители могут обсуждать Вашу запись в комментариях, а также перематывать её — для этого нужно долго нажать на экран, дождаться появления меню перемотки и двигать пальцем вправо или влево, не отрывая его от экрана. Во время перемотки будут видны миниатюры кадров.
|
|
|
 2020-06-08
2020-06-08 115
115







