Var
A: array [1..10] of integer;
I: byte; {переменная I вводится как индекс массива}
Begin
For i:=1 to 10 do
Writeln ('a[', i,']=', a[i]); { вывод элементов массива в столбик }
На экране мы увидим, к примеру, следующие значения:
a [1]=2
a [2]=4
a [3]=1 и т.д.
1.3. Сортировка массива
- Сортировка или упорядочивание массива - это расположение его элементов в порядке возрастания (или убывания). Если не все элементыразличны, то мы должны говорить о неубывающем (или невозрастающем) порядке.
- Коротко говоря, это большая и сложная тема, в которойизвестно много разных алгоритмов. Критерии оценки эффективности этих алгоритмов могут включать следующие параметры:
- количество шагов в алгоритме, необходимые для упорядочения;
- количество сравневаемых элементов;
- количество выполняемых перестановок при сортировке.
Метод "пузырька"
По-видимому, самый простой метод сортировки - это так называемый пузырьковый метод. Чтобы понять его идею, представьте, что массив (таблица) расположен вертикально. Предметы с большим значением всплывают как большие пузыри. При первом проходе по массиву, начиная проход «снизу», первый элемент берется и сравнивается со следующими по очереди. При этом:
|
|
|
- если встречается более "легкий" (с меньшим значением) элемент, то они меняются местами;
- при встрече с более "тяжелым" элементом, последний становится "эталоном" для сравнения, и все следующие сравниваются с ним.
В результате самый большой элемент появляется в самом верху массива.
Во времявторого прохода второй по величине элемент располагается вдоль массива, который находится под элементом, найденным во время первого прохода, то есть во второй позиции сверху и т. Д.
Обратите внимание, что на втором и последующих проходах нет необходимости рассматривать ранее всплывающиеэлементы, потому что они явно больше остальных. Другими словами, во время j-го прохода элементы, стоящие в положениях выше j, не проверяются.
Теперь можно привести в пример текст программы, которая упорядочивает массив M[1..N]:
begin
for j:=1 to N-1 do
for i:=1 to N-j do
if M[i] > M[i+1] then
swap(M[i],M[i+1])
end;
Стандартнаяпроцедура обмена будет использоваться в других алгоритмах сортировки для перестановки элементов (мы не будем указывать их тип) в местах:
procedure swap(var x,y:...);
var t:...;
begin
t:= x;
x:= y;
y:= t
end;
Обратите внимание, что если массив M являетсяглобальным, то процедура может содержать только аргументы (а не результаты). Кроме того, учитывая специфику его применения в этом алгоритме, можно сократить количество параметров до одного, а не до двух.
Второй метод называется методом вставки. Поскольку на j-м этапе мы «вставляем» j-й элемент M [j] в нужное место среди элементов M [1], M [2],.,., M [j-1], которые были уже упорядочены. После этой вставки будут упорядочены первые j элементы из массива M.
|
|
|
Вышесказанное можно записать в виде следующего:
нц для j от 2 до N
переместить M[j] на позицию i <= j такую, что
M[j] < M[k] для i<= k < j и
либо M[j] >= M[i-1], либо i=1
кц
Чтобы облегчить процесс перемещения элемента M [j], можно попробовать использоватьбарьер: ввести «фиктивный» элемент M [0], значение которого будет явно меньше значения любого из «реальных» элементов, находящихся в массиве (как это можно сделать?). Мы обозначаем это значение как -oo.
Если вы не используете барьер, то перед вставкой M [j] в позиции i-1 необходимо проверить, если i = 1. Если нет, то сравните M [j] (который в этот момент будет в позиции i) с элементом M [i-1].
Описанный алгоритм будет выглядеть следующим образом:
begin
M[0]:= -oo;
for j:=2 to N do
begin
i:= j;
while M[i] < M[i-1] do
begin
swap(M[i],M[i-1]);
i:= i-1
end
end
end;
Идея сортировки по выбору не на много сложнее, чем предыдущие два перечисленных метода. На j-м этапе самый маленькийэлемент выбирается из M [j], M [j + 1],.,., M [N] (см. Процедуру FindMin) и переставляется спомощью элемента M [j]. В результате после j-го этапа все элементы M [j], M [j + 1],..., M [N] будет упорядочен.
Сказанное можно описать так:
нц для j от 1 до N-1
выбрать среди M[j],..., M[N] наименьший элемент и
поменять его местами с M[j]
кц
Более точная запись:
begin
for j:=1 to N-1 do
begin
FindMin(j, i);
swap(M[j],M[i])
end
end;
Глава 2. Разработка презентации учебного содержания по теме средствами интернет-сервиса "Google Slides"
2.1. Сбор необходимых технических решений в Google Slides для реализации презентации
Google Slides - это ведущее приложение для презентаций Google, расположенное в сети интернет как одна из составляющих Документов Google. Это абсолютнобесплатное приложение - единственноетребование, которое встречает пользователь, чтобы использовать, это иметь учетную запись Google (гугл почта).
Поскольку Google Slides является бесплатным приложением, оно не так полнофункционально, как прикладные приложения, такие как Keynote и Microsoft PowerPoint. Но тем не менее, это компенсируется отсутствием эстетических функций, поскольку GS может похвастаться очень сильными возможностями совместной работы - если не лучшими в своем роде.
Порогвхода для Google Slides для начинающихтакже намного ниже, чем у полнофункционального настольного приложения, поскольку оно содержит наиболее важные функции и устраняет большинство ошибок.
После входа в свой аккаунт Google перейдите на страницу Google Drive. Там создайте презентацию, нажав кнопку "Создать" > "Google слайды". Вы будетеперенаправлены на новую страницу с пустой презентацией.
Первым шагом при создании новой презентации является настройка ее внешнего вида, поэтому давайте взглянем на боковую панель тем, которая появляется при создании презентации.
Google Slides поставляется с предустановленными различными темами слайдов. Хотя большинство из них не столь эстетичны, как в настольных приложениях, особенно в последней версии Keynote, они функциональны ипредлагаютширокий спектр основных тем для презентаций.
После выбора темы определите соотношение сторон слайдов в Google Slides. В меню Файл " > " Настройки страницы "доступны следующие параметры:" стандартный 4: 3"," широкоэкранный 16:9"," широкоэкранный 16: 10 "и"пользовательский".
Выберите соотношение сторон, которое наилучшим образом соответствует экрану, который вы будете использовать при представлении слайд-шоу. Как правило, стандартноесоотношение сторон Google slides лучше всего подходит для проекционнойпрезентации, а широкоэкранное соотношениесторон лучше всего подходит для презентаций с компьютером или широкоэкраннымтелевизором.
|
|
|
Давайте посмотрим, как использовать инструменты Google Slides. Google Slides работает так же, как настольные приложения для презентаций. На левой боковой панели Google Slides отображаются созданные вами слайды, а в теле экрана-слайд, над которым вы в данный момент работаете.
Интерфейс Google Slides аналогичен интерфейсу приложений для настольных презентаций.
Для наших целей первым слайдом будет титульный слайд. Чтобы добавить заголовок, щелкните там, где он указан, и введите название презентации. Вы также можете добавить подзаголовок или оставить его пустым. Поля, оставленные пустыми, не будут отображаться в итоговой презентации, поэтому вам не нужно удалять дополнительные элементы.
При выборе текста на панели инструментов выше появляются новые параметры. Значки в центре панели инструментов позволяют редактировать внешний вид текстового поля, например цвет фона и границы. Значки справа позволяют редактироватьвнешний вид самого текста, например шрифт, размер шрифта, цвет и стили,такие какполужирный шрифт, подчеркивание и курсив.
1. Добавление и удаление слайдов
Как только вы будете довольны внешним видом титульного слайда, вы можете добавить больше к своей презентации. Чтобы добавить новые слайды, нажмите кнопку + в левом верхнем углу экрана. Это создает новый слайд с заголовком и макетом тела.
И наоборот, вы можете удалить слайды, выбрав слайд и нажав "изменения" > "удалить", или щелкнув правой кнопкой мыши на миниатюре слайда на боковойпанели и выбрав" удалить слайд", или просто нажав клавишу" удалить", когда слайд выбран.
2. Добавление текста
Новый слайд будет представлять собой информационный слайд. Добавьте заголовок, соответствующий информации, которую вы разместили на слайде.
Что касается основного текста, то вам потребуется выполнить дополнительное форматирование. В конце концов, это презентация, и длинные абзацы умаляют эффективность слайда. Щелкните в текстовом поле Основной текст, чтобы отобразитьпараметры текста, а затем нажмите кнопку "Дополнительно", чтобы получить доступ к дополнительным параметрам текста. Это позволяет создать маркированный список.
|
|
|
Теперь, когда тело отформатировано правильно, добавьте информацию на слайд. Если вы еще не изучили эту тему в своей презентации, Google Slides имеет встроенный инструмент исследования, доступный через меню Инструменты > исследовать.
Изучение боковой панели позволяет выполнять поиск в приложении Google. Вы также можете отфильтровать свой поиск, чтобы включить только контент из интернета, изображений или Google Диска. Использованиессылки просмотреть все результаты в Google в нижней части боковой панели позволяет перейти к полному окну поиска Google. Вы можете просматривать ссылки непосредственно с боковой панели и вставлять ссылки непосредственно в презентацию непосредственно с самой боковой панели.
Добавьте информацию, которую вы хотите отобразить на слайдах. Примечания к презентации можно добавить в поле внизу для легкого доступа к дополнительной информации, не загромождая слайды.
3. Добавление средств массовой информации
Следующий слайд будет слайдом с элементами мультимедиа. Поскольку медиафайлы будут добавлены на этот слайд, макет по умолчанию не является лучшим вариантом. Для этого слайда нажмите кнопку сострелкой рядом с кнопкой + и выберите другой макет для слайда, предпочтительно из нижнего ряда.
Нажмите стрелку рядом с кнопкой"+", чтобы просмотреть дополнительные макеты.
Совет. Макеты можно изменить позже, используя кнопку разметки на панели инструментов.
Давайте посмотрим, как использовать Google Slides для добавления изображений в презентацию. Чтобы добавить изображение, нажмите кнопку изображение на панели инструментов или выберите Вставить > изображение.
Существует несколько способов добавления изображений в презентацию. Вы можете загрузить свое собственное изображение с жесткого диска, из своей учетной записи Google+ или Google Drive; вы можете сделать снимок с помощью веб-камеры; или вы можете искать Google, Фотоархив журнала LIFE или хранилище фотографий на панели вставить изображение.
Примечание. При загрузке изображений, пожалуйста, обратите внимание на любые ограничения интеллектуальной собственности. Например, в разделе "стоковые изображения" найдите слова " показанные результаты доступны только для личного или коммерческого использования на Google Диске и не могут быть независимо распространены или проданы."
Когда вы найдетеизображение, которое вам нравится, нажмите на него и нажмите "Выбрать "(из архивов или изображений) или" открыть "(из опции" загрузить"), чтобы вставить его в презентацию. Там вы можете изменить изображение и повернуть его по своему вкусу.
4. Добавление анимации
Если вы хотите немного оживить свою презентацию, Google Slides имеет несколько различных анимаций, которые вы можете использовать как для элементов слайдов, так и для переходов между слайдами.
Вот как использовать Google Slides для добавления анимации в презентацию. Добавьте переход, нажав кнопку "переход" на панели инструментов. Появится боковая панель анимации, и оттуда вы сможете настроить анимацию в своей презентации.
Меню слайдов управляет анимацией между слайдами. Существует шесть доступных вариантов перехода; выберите один из них в раскрывающемсяменю. Затем вы можете выбрать скорость, с которой происходит переход, используя ползунок "медленный-быстрый" в раскрывающемся меню. Ползунок отображаетдлину перехода, когда вы настраиваете его по своему вкусу; переходы могут длиться от нуля до пяти секунд.
Вы также можете анимировать отдельные объекты на слайдах. Выберите объект на слайде, щелкнув по нему, а затем нажмите кнопку выбрать объект для анимации на боковой панели анимации.
Выберите стиль анимации в первом раскрывающемся меню. Второе выпадающее меню управляет переключением отдельных анимаций. Анимацию можно переключать вручную, выбрав опцию "при нажатии", или автоматически, выбрав "после предыдущего" или "с предыдущим". Скорость анимации регулируется ползунком Slow-Fast.
Чтобы просмотреть анимацию, нажмите кнопку Воспроизвести.
Шаг 4. Сотрудничество
Для совместной работы нажмите синюю кнопку "Поделиться" в правом углу экрана. Появится окно" поделиться с другими", предлагающее различные способы поделиться своей презентацией. Если вы нажмете на значок Get public link (он выглядит как цепочка), Google создаст ссылку для вашей презентации, которой вы можете поделиться с другими пользователямипо почте, Google+, Facebook или Twitter.
Вы также можете пригласить людей в презентационный документ, введя их адреса электронной почты (или, если они есть в ваших контактах, их имена) в поле люди. Нажмите на ссылку "дополнительно" в правом нижнем углу экрана, чтобы просмотреть все параметры общего доступа.
Вы можете открыть презентацию для широкой публики, нажав на ссылку " Редактировать "в поле" кто имеет доступ". Откроется окно для обмена ссылками. Там вы можете сделать презентацию доступной для всех, у кого есть ссылка, или сделать ее общедоступной, нажав кнопку "Public" в Интернете. Эти настройки отличаются от конкретных людей, потому что никому не нужно входить в свой аккаунт Google, чтобы просмотреть презентацию.
Вы можетеограничить права соавторов, выбрав параметры" просмотр"," комментарий "или" редактирование "в раскрывающемся меню"Вид".
Когда вы будете удовлетворены настройками совместной работы, нажмите кнопку Сохранить в окне обмена ссылками. Затем нажмите кнопку Готово в окне настройки общего доступа. Теперь вы можете начать сотрудничать в режиме реального времени.
Шаг 5. Представьте презентацию Google Slides
Теперь, когда вы закончили презентацию, нажмите кнопку предустановки, чтобы показать, что у вас есть.
Если вы представляете презентацию без доступа в Интернет, вы можете экспортировать презентацию как.pptx файл, нажав Файл > Скачать как > Microsoft PowerPoint.
Теперь, когдамы рассмотрели, что такое Google Slides и как использовать Google Slides, мы начинаем создавать свою собственную презентацию.
2.2. Процесс создания презентации учебного содержания в Google Slides
1. Выбор темы, формата презентации и оформление титульного листа (рис. 2).
Рис. 2 Оформление титульного листа
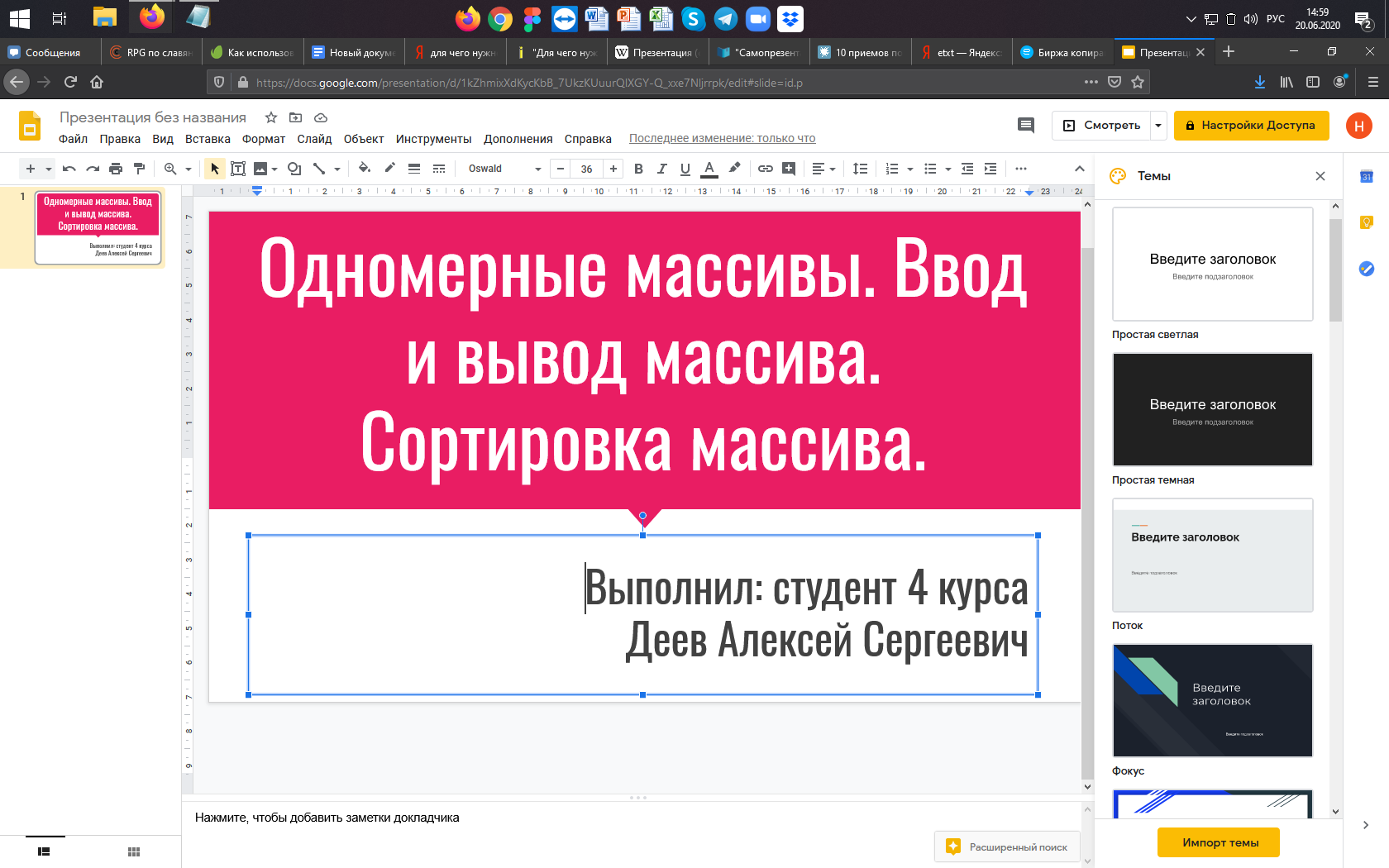
2. Создание структуры работы (рис. 3).
Рис. 3 Структура работы
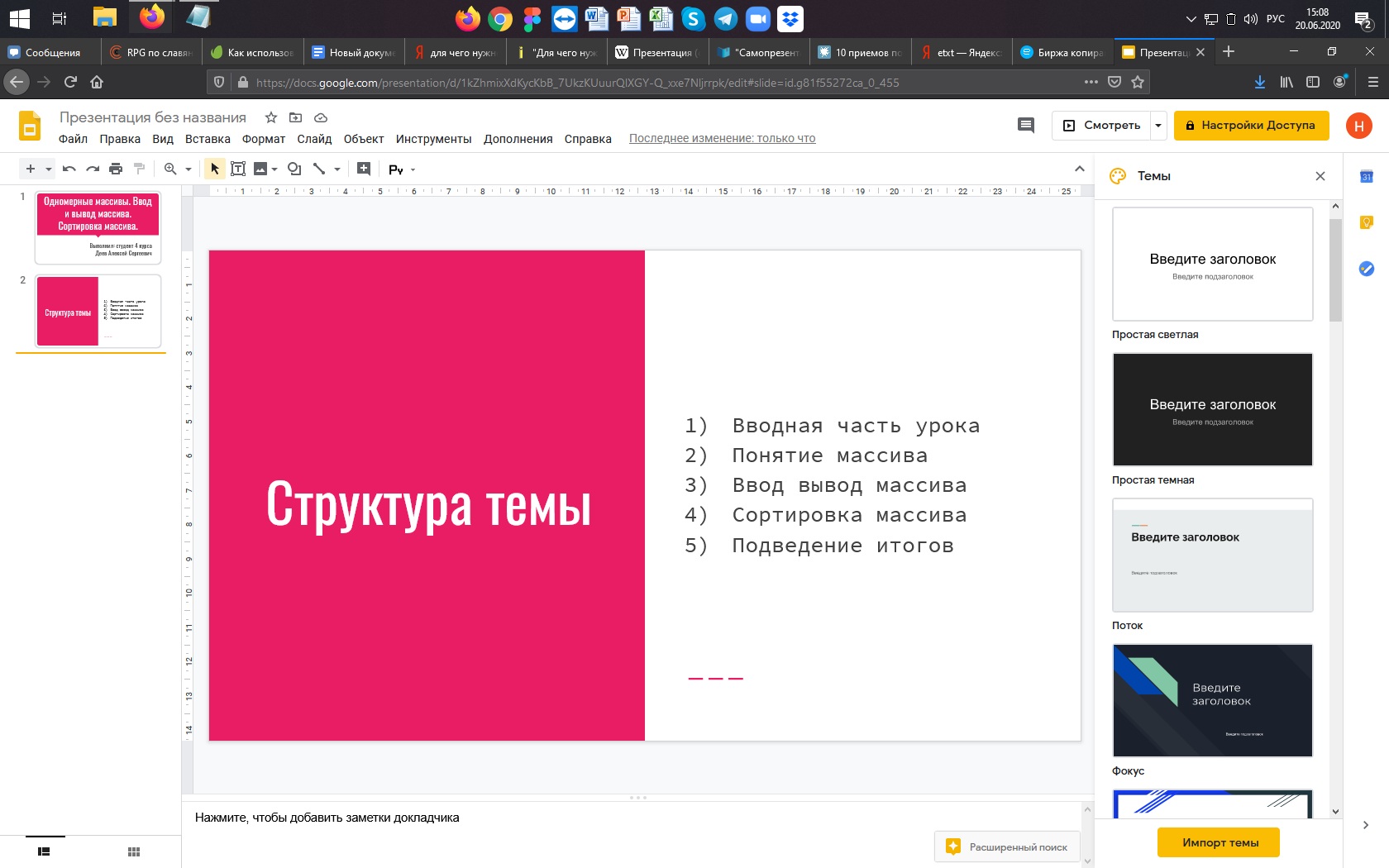
3. Раскрытие структуры работы (рис. 4).
Рис. 4 Готовая презентация
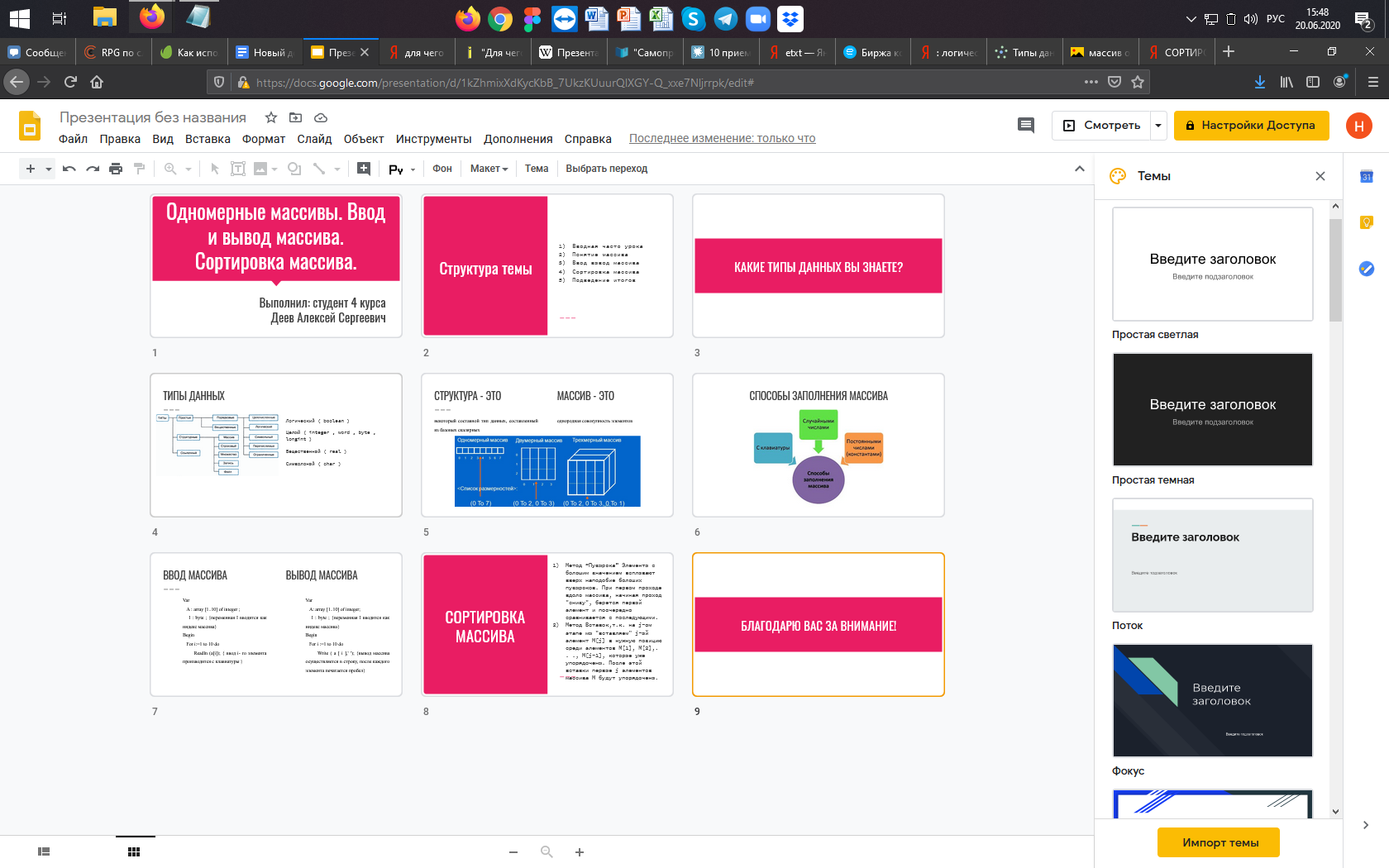
4. Открытие доступа к публичному просмотру (рис. 5).
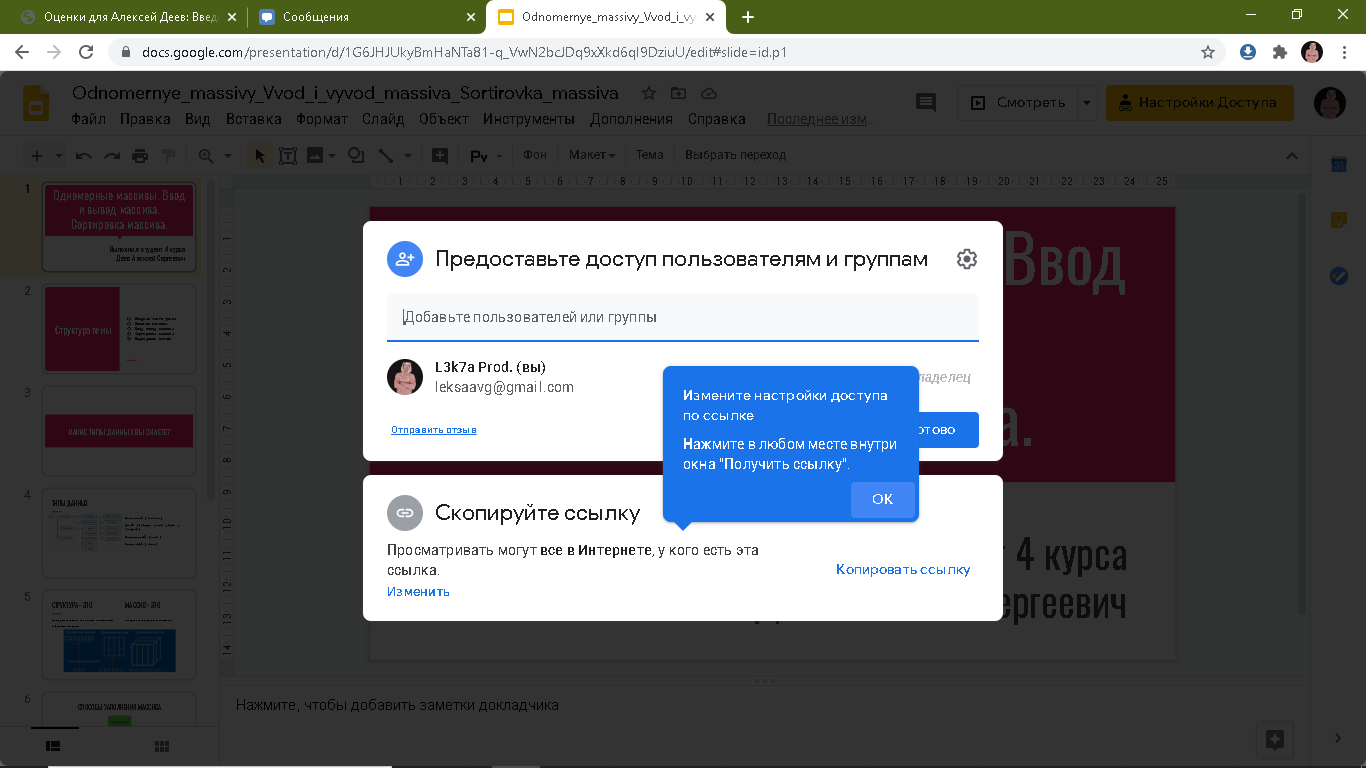
Заключение
В курсовой работе нам удалось достичь поставленной цели исследования-разработать презентацию учебного содержания школьного курса информатики по данной теме “Одномерные массивы. Ввод и вывод массива. Сортировка массива” при помощи интернет-сервиса "Google Slides"
В соответствии с целью были выполнены поставленные задачи исследования:
- изучена тема “Одномерные массивы” из школьного курса информатики
- изучена тема “Ввод и вывод массива” из школьного курса информатики
- изучена тема “Сортировка массива” из школьного курса информатики
- изучены необходимых технических решений в Google Slides для реализации презентации
- расписан процесс создания презентации учебного содержания в Google Slides
Одной из наиболее успешных форм ИКТ является презентация. "Презентация" в переводе с английского означает "представление"," дисплей", то есть презентация-это красивое, наглядное отображение любой информации.
Презентация-это, по сути, набросок речи, где отображается самое главное, что помогает вести речь в определенном смысле. Ведь только презентация может показатьпреимущества чего-то столь демонстративно и кратко.
Теперь, когда мы рассмотрели, что такое Google Slides и как использовать Google Slides, вы можете видеть, что с ним очень легко создавать веб-презентации. Хотя вы можете потерять некоторые функции настольного приложения при использовании Google Slides, встроенные инструменты поиска фотографий и информации, инструменты совместной работы и повсеместно использование приложения делают его сильным конкурентом традиционному приложению для презентаций.
В ходе курсовой работы была создана презентация с использованием Google слайдов, которая может быть использована на уроках информатики по теме "Одномерные массивы. Ввод и вывод массива. Сортировка массива.”
 2020-08-05
2020-08-05 667
667








